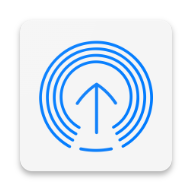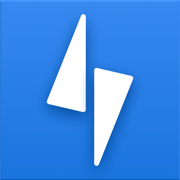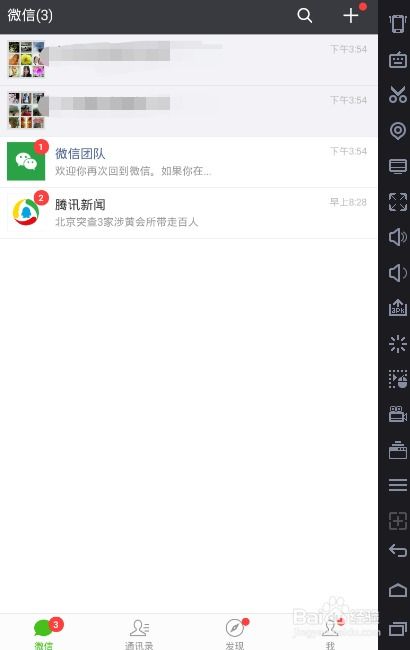如何在Mac电脑上找到并打开Applications文件夹?
在Mac上打开Applications文件夹是许多Mac用户在日常使用中经常需要执行的操作。Applications文件夹是Mac操作系统中用于存放所有已安装应用程序的地方,无论你是想要打开一个新的软件,还是管理已经安装的程序,都需要通过Applications文件夹来完成。本文将详细介绍几种在Mac上打开Applications文件夹的方法,帮助你快速高效地访问这个重要的文件夹。

首先,我们来了解一下Applications文件夹的基本信息。在Mac OS X及其后续版本中,Applications文件夹位于系统的根目录下,是一个非常重要的系统文件夹。它包含了所有预装在Mac上的应用程序,以及用户自行安装的软件。这些应用程序可以是办公软件、开发工具、媒体播放器、图像处理工具等等,几乎涵盖了电脑使用的各个方面。

方法一:使用Finder打开Applications文件夹
Finder是Mac OS X中默认的文件管理器,通过Finder,你可以轻松地访问系统中的任何文件和文件夹。使用Finder打开Applications文件夹是最基本也是最常用的方法之一。

1. 打开Finder:点击屏幕底部的Dock栏中的Finder图标,或者按下Command+N组合键来打开一个新的Finder窗口。
2. 导航到Applications文件夹:在Finder窗口的左侧边栏中,你可以看到一个名为“应用程序”的图标,这就是Applications文件夹。点击它,Finder窗口就会切换到Applications文件夹的内容。
3. 使用快捷键:如果你已经打开了Finder窗口,并且当前不在Applications文件夹中,你可以按下Command+Shift+A组合键,Finder会自动跳转到Applications文件夹。
方法二:使用Spotlight搜索打开Applications文件夹
Spotlight是Mac OS X内置的搜索引擎,它可以快速搜索系统中的文件、应用程序、邮件、联系人等。使用Spotlight搜索Applications文件夹也是一个非常便捷的方法。
1. 激活Spotlight搜索:点击屏幕右上角的放大镜图标,或者按下Command+空格键来激活Spotlight搜索。
2. 输入搜索关键词:在搜索框中输入“应用程序”或“Applications”,Spotlight会立即开始搜索,并在搜索结果中显示Applications文件夹。
3. 打开Applications文件夹:在搜索结果中找到Applications文件夹,然后点击它,就可以打开Applications文件夹了。
方法三:使用Dock栏快捷方式打开Applications文件夹
Dock栏是Mac OS X底部的一条工具栏,它包含了常用的应用程序、文件夹和文件快捷方式。虽然默认情况下Dock栏中没有Applications文件夹的快捷方式,但你可以手动添加。
1. 找到Applications文件夹:使用Finder或Spotlight搜索找到Applications文件夹。
2. 拖动到Dock栏:将Applications文件夹的图标拖动到Dock栏上,松开鼠标后,Applications文件夹的快捷方式就会出现在Dock栏中了。
3. 点击快捷方式:以后,你只需要点击Dock栏上的Applications文件夹快捷方式,就可以快速打开Applications文件夹了。
方法四:使用键盘快捷键和鼠标手势
对于熟悉键盘快捷键和鼠标手势的用户来说,还可以通过一些自定义设置来快速打开Applications文件夹。
1. 设置键盘快捷键:通过系统偏好设置中的“键盘”选项,你可以为Applications文件夹设置一个自定义的键盘快捷键。这样,你只需按下设置的快捷键,就可以打开Applications文件夹了。
2. 使用鼠标手势:如果你使用的是支持手势操作的Magic Mouse或Magic Trackpad,你可以通过系统设置来定义一些手势操作,比如四指向上滑动来打开Applications文件夹。不过需要注意的是,这种方法需要你先安装一个支持手势操作的第三方软件,比如BetterTouchTool。
方法五:通过终端命令打开Applications文件夹
对于喜欢使用终端(Terminal)的用户来说,还可以通过终端命令来打开Applications文件夹。虽然这种方法相对复杂一些,但对于熟悉终端操作的用户来说,也是一个不错的选择。
1. 打开终端:你可以通过Spotlight搜索或Finder的应用程序文件夹中的“实用工具”子文件夹来找到并打开终端。
2. 输入命令:在终端中输入以下命令,然后按下回车键:
```bash
open /Applications/
```
这个命令会打开Applications文件夹。如果你想要打开Applications文件夹中的某个特定应用程序,可以在命令后加上应用程序的名称,比如:
```bash
open /Applications/Preview.app/
```
这个命令会打开Preview应用程序。
方法六:通过第三方软件打开Applications文件夹
除了以上提到的几种方法外,还有一些第三方软件也可以帮助你快速打开Applications文件夹。这些软件通常提供了更多的自定义功能和快捷方式,可以让你根据自己的使用习惯来设置。不过需要注意的是,在使用第三方软件时,一定要确保软件的来源可靠,以避免潜在的安全风险。
结语
通过以上几种方法,你可以轻松地在Mac上打开Applications文件夹。无论你是新手还是老鸟,都可以根据自己的使用习惯来选择最适合自己的方法。Applications文件夹作为Mac系统中存放应用程序的重要地方,掌握如何快速打开它,将大大提高你的工作效率和使用体验。希望本文对你有所帮助!
- 上一篇: 一键设置,让红果免费短剧夜间模式随系统切换
- 下一篇: 飞机是如何起飞的呢?
-
 揭秘!轻松找到并打开苹果电脑的Finder神器资讯攻略10-29
揭秘!轻松找到并打开苹果电脑的Finder神器资讯攻略10-29 -
 Win10用户必看:轻松找回Applications文件夹并恢复桌面图标教程资讯攻略11-10
Win10用户必看:轻松找回Applications文件夹并恢复桌面图标教程资讯攻略11-10 -
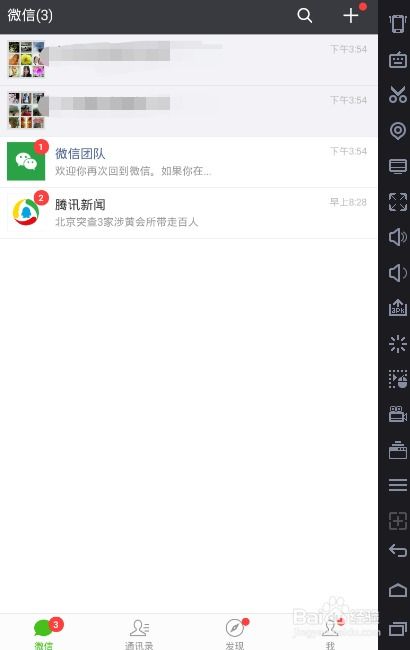 电脑端微信使用方法指南资讯攻略11-22
电脑端微信使用方法指南资讯攻略11-22 -
 轻松获取Windows系统电脑MAC地址教程资讯攻略11-20
轻松获取Windows系统电脑MAC地址教程资讯攻略11-20 -
 两种查看电脑MAC地址(物理地址)的方法资讯攻略11-20
两种查看电脑MAC地址(物理地址)的方法资讯攻略11-20 -
 如何查询电脑的MAC地址?资讯攻略11-11
如何查询电脑的MAC地址?资讯攻略11-11