如何轻松在Word文档中自动生成目录
在撰写长文档或报告时,一个清晰、有条理的目录是必不可少的。它不仅能帮助读者快速定位所需内容,还能提升文档的专业度。Microsoft Word作为一款强大的文字处理软件,提供了自动生成目录的功能,极大地简化了这一过程。下面,我们就来详细探讨一下如何在Word文档中自动生成目录。

首先,确保你的文档已经按照章节、小节等结构进行了合理的排版。这通常意味着你需要使用Word中的“标题”样式(如“标题1”、“标题2”等)来标记文档中的各级标题。这些样式不仅有助于文档的结构化,也是生成目录的基础。
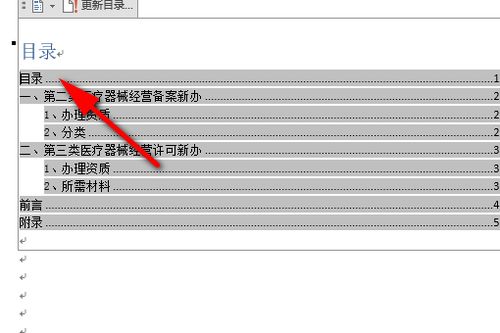
一、准备文档结构
1. 打开Word文档:启动Microsoft Word并打开你需要添加目录的文档。
2. 设置标题样式:
选中你的文档中的第一个主要标题(通常是文章或报告的标题),然后在“开始”选项卡下,从“样式”库中选择“标题1”。这个样式通常默认设置为加粗并居中显示,字号较大,以突出显示。
接下来,对于文档中的次级标题,选择“标题2”、“标题3”等样式。这些样式通常逐级减小字号,并可能采用缩进或不同的字体样式来区分层级。
继续为你的文档中的所有相关部分应用适当的标题样式。
3. 检查样式应用:确保所有的标题都正确应用了相应的样式。你可以通过查看“样式”窗格(通常在“开始”选项卡的右侧)来验证这一点。如果发现有误用的样式,只需选中该部分文本,然后从“样式”库中选择正确的样式即可。
二、插入目录
1. 定位光标:将光标放在你希望插入目录的位置。这通常是文档的开头或紧跟在封面和目录页之后。
2. 插入目录:
在“引用”选项卡下,找到“目录”组。
点击“目录”下拉按钮,会弹出一个包含多个预设目录样式的菜单。
选择一个你喜欢的样式,或者点击“自定义目录”以进行更详细的设置。
3. 自定义目录(可选):
如果你选择了“自定义目录”,会弹出一个对话框,允许你设置目录的显示选项。
在“常规”选项卡中,你可以调整目录的显示级别(例如,只显示到“标题3”)。
在“格式”选项卡中,你可以自定义目录的字体、字号和间距等。
在“选项”选项卡中,你可以决定是否显示页码、前导符等。
完成设置后,点击“确定”。
三、更新目录
1. 编辑文档后更新目录:
在你添加、删除或更改文档中的标题后,目录不会自动更新。为了反映这些更改,你需要手动更新目录。
将光标放在目录上,然后右键点击选择“更新域”或按F9键。
在弹出的对话框中,你可以选择“更新整个目录”或“只更新页码”。
点击“确定”以应用更改。
2. 快速更新:如果你只是更改了页码或格式,并且不想重新生成整个目录,可以在目录上右键点击后选择“更新域”,然后按快捷键(通常是Ctrl+Shift+F9)快速更新页码。
四、处理常见问题
1. 目录中的页码不正确:
这通常是因为在插入目录后,文档的页码设置发生了变化(如添加了封面页、目录页不计入页码等)。
确保在插入目录前正确设置了页码格式和起始页码。
如果需要,可以在“插入”选项卡下的“页码”组中调整页码设置。
2. 目录样式与文档样式不匹配:
这可能是因为文档中的标题样式与用于生成目录的样式不一致。
检查并统一文档中的标题样式。
如果使用了自定义样式,确保在生成目录时选择了正确的样式来源。
3. 目录未正确反映文档结构:
这可能是因为某些标题没有正确应用样式。
仔细检查文档中的每个标题,确保它们都应用了正确的样式。
五、高级技巧
1. 使用TOC字段手动定制目录:
对于需要高度自定义的目录,你可以使用Word的TOC(Table of Contents)字段。
在插入目录的位置,按Ctrl+F9插入一个字段花括号。
在花括号内输入`{ TOC \o "1-3" \h \z \u }`(这里的`\o "1-3"`表示显示1到3级标题,其他参数用于控制显示格式)。
按F9更新字段以查看效果。
注意:使用TOC字段需要一定的Word字段知识,且不如使用内置目录功能直观。
- 上一篇: 揭秘:酒店商务套房的奢华体验与独特魅力
- 下一篇: 揭秘:如何从身份证号码中轻松解读出生年月日
-
 轻松学会:如何自动生成Word文档目录资讯攻略10-29
轻松学会:如何自动生成Word文档目录资讯攻略10-29 -
 Word文档:轻松打造专业级自动生成目录指南资讯攻略10-29
Word文档:轻松打造专业级自动生成目录指南资讯攻略10-29 -
 Word文档中如何自动生成目录?资讯攻略11-19
Word文档中如何自动生成目录?资讯攻略11-19 -
 如何快速在Word中自动生成目录资讯攻略10-30
如何快速在Word中自动生成目录资讯攻略10-30 -
 Word里轻松学会自动生成目录的方法资讯攻略11-26
Word里轻松学会自动生成目录的方法资讯攻略11-26 -
 WPS Word轻松掌握:自动生成目录的超实用技巧资讯攻略11-22
WPS Word轻松掌握:自动生成目录的超实用技巧资讯攻略11-22










