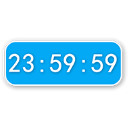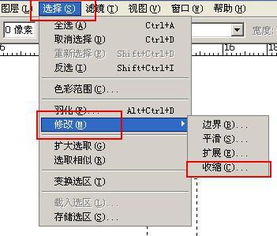如何设置或使用羽化快捷键?
在数字图像处理领域,尤其是使用Photoshop这类专业图像编辑软件时,羽化快捷键成为了设计师和摄影师们不可或缺的工具之一。羽化,简而言之,就是通过创建柔和的边缘过渡,使图像中的选区或对象看起来更加自然、柔和,减少生硬感。它对于合成图像、创建复杂背景渐变以及精细调整边缘等方面至关重要。本文将深入探讨羽化快捷键的使用方法、在不同场景下的应用技巧、与其他相关功能的联动,以及如何通过快捷键提升工作效率,帮助读者全面掌握这一实用技能。

一、羽化快捷键基础操作
在Photoshop中,羽化(Feather)并不直接对应一个固定的快捷键,而是通过菜单命令或在使用选区工具时配合特定键来实现的。基本的操作步骤如下:

1. 通过菜单命令羽化:
创建一个选区后,点击顶部菜单栏的“选择”(Select)>“修改”(Modify)>“羽化”(Feather),或者直接使用快捷键`Ctrl+Alt+D`(Windows)或`Cmd+Option+D`(Mac)。
在弹出的羽化对话框中,输入羽化半径值,单位为像素,数值越大,边缘过渡越柔和。
2. 直接在选区工具中设置羽化:
使用如套索工具(Lasso Tool)、椭圆选框工具(Elliptical Marquee Tool)等时,可以在工具栏的选项栏中找到“羽化”选项,直接输入数值进行预设。
注意,这种方式的羽化是在创建选区的同时即刻生效,适合明确知道需要多少羽化效果的场景。
二、羽化快捷键在不同场景下的应用
羽化快捷键的应用范围广泛,以下是几个典型场景:
1. 图像合成:
在将不同图像元素合成到一起时,为了使两个元素之间过渡自然,可以通过羽化选区边缘,减少明显的边界线。例如,将一个人物照片放入一个新的背景中,通过羽化人物边缘,可以避免“剪贴画”效果,使人物看起来像是真的置身于新环境中。
2. 背景虚化:
对于肖像摄影,经常需要将背景进行模糊处理,以突出主体。此时,可以使用快速选择工具(Quick Selection Tool)或磁性套索工具(Magnetic Lasso Tool)选择人物,然后使用羽化快捷键进行边缘柔和处理,接着应用高斯模糊滤镜(Gaussian Blur)对背景进行模糊,从而达到专业级的景深效果。
3. 创意设计:
在制作一些艺术效果或抽象图形时,羽化可以用于创造模糊边界,增加神秘感或流动感。例如,设计一个带有透明边缘的云朵或气泡图形,通过羽化可以使这些形状看起来更加轻盈、柔和。
4. 精确调整边缘:
使用“调整边缘”(Refine Edge)功能(或在新版Photoshop中的“选择并遮住”(Select and Mask))时,羽化作为其中一个调整参数,可以进一步优化选区边缘的平滑度和自然度。在此模式下,不仅可以通过滑动条调整羽化值,还能结合边缘检测、智能半径等功能,实现更复杂、精细的选区调整。
三、羽化快捷键与其他功能的联动
羽化并不是孤立存在的功能,它与Photoshop中的许多其他功能紧密相连,共同构成了强大的图像处理体系:
1. 图层蒙版:
羽化后的选区可以与图层蒙版结合使用,为图层添加部分透明效果。例如,创建一个带有羽化边缘的圆形选区,然后为该图层添加一个矢量蒙版,就可以得到一个边缘柔和的圆形图像窗口,下方图层的内容可以通过这个窗口以柔和的方式展现出来。
2. 滤镜效果:
应用某些滤镜(如模糊滤镜)之前,先对选区进行羽化,可以使滤镜效果更加平滑地过渡到未选区域,减少突兀感。
3. 笔刷工具:
虽然笔刷工具本身不直接支持羽化,但可以在创建笔刷选区后使用羽化快捷键,再用笔刷进行上色或效果处理,这样可以获得柔和的色彩过渡和自然的笔触感。
4. 智能对象:
在对智能对象应用变换(如缩放、旋转)时,利用羽化可以平滑智能对象边缘,特别是当智能对象与其他图像元素融合时,效果尤为显著。
四、提升工作效率的技巧
1. 自定义快捷键:
虽然Photoshop提供了默认的羽化快捷键,但用户可以根据自己的使用习惯,在“编辑”(Edit)>“键盘快捷键”(Keyboard Shortcuts)中自定义羽化命令的快捷键,进一步提高操作效率。
2. 批处理:
对于需要批量处理多个图像的羽化效果,可以利用Photoshop的“动作”(Actions)和“批处理”(Batch)功能,将羽化步骤录制为动作,
- 上一篇: 苹果手机个性化铃声设置指南
- 下一篇: 如何在应急车道拍照后上传举报?
-
 PS中羽化功能的位置资讯攻略01-19
PS中羽化功能的位置资讯攻略01-19 -
 PS羽化功能的快捷键揭秘!资讯攻略11-10
PS羽化功能的快捷键揭秘!资讯攻略11-10 -
 PS羽化功能快捷键及位置详解资讯攻略12-04
PS羽化功能快捷键及位置详解资讯攻略12-04 -
 PS羽化效果,一键速成的快捷键秘籍!资讯攻略11-19
PS羽化效果,一键速成的快捷键秘籍!资讯攻略11-19 -
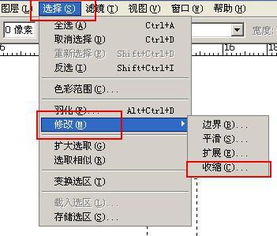 PS中轻松掌握设置羽化值的多种技巧资讯攻略11-19
PS中轻松掌握设置羽化值的多种技巧资讯攻略11-19 -
 掌握Photoshop羽化功能,轻松打造柔和边缘效果资讯攻略11-13
掌握Photoshop羽化功能,轻松打造柔和边缘效果资讯攻略11-13