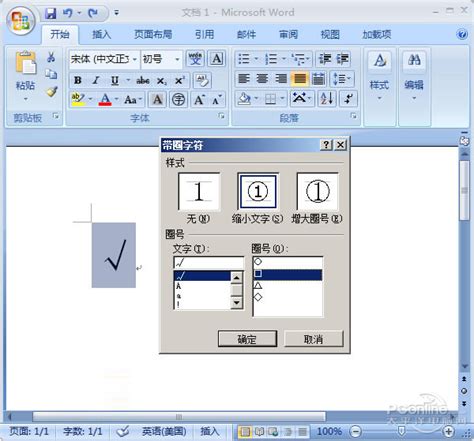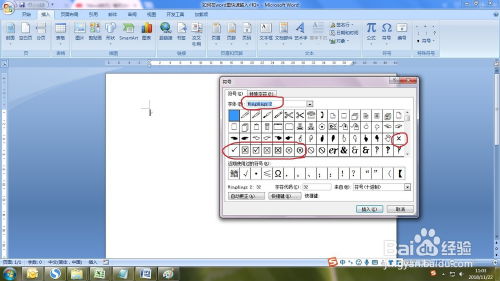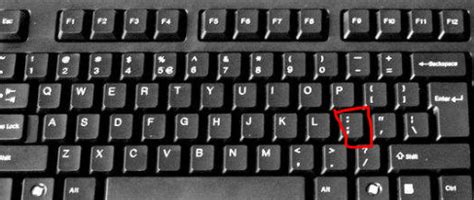在Word中如何输入Ω(欧姆)符号及引号("Ω")
在Word文档中编辑内容时,你可能会遇到需要插入特殊符号的情况,比如Omega(欧姆)符号Ω。这种符号在科学、工程和数学等领域中十分常见,用于表示电阻单位或频率等。然而,对于许多新手来说,如何在Word中准确地打出这个符号可能是一个挑战。不用担心,本文将为你提供几种简单且实用的方法,让你在Word中轻松打出Omega(欧姆)符号。

方法一:通过“插入”菜单找到欧姆符号
1. 打开Word文档:首先,你需要打开你的Word文档,并准备好进行编辑。
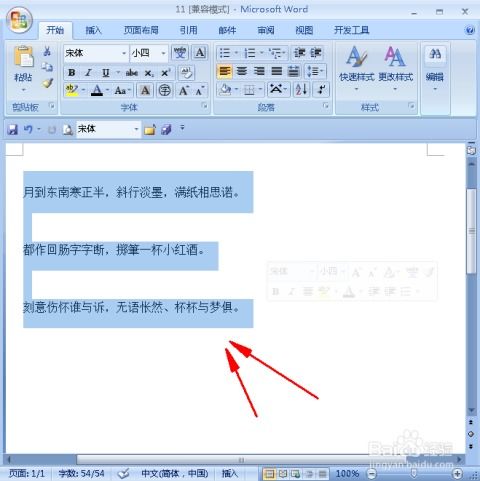
2. 进入“插入”菜单:在Word文档顶部的菜单栏中,找到并点击“插入”选项。
3. 选择“符号”:在“插入”菜单中,你会看到一个“符号”按钮,点击它。
4. 选择“其他符号”:在弹出的下拉菜单中,选择“其他符号”。这将打开一个新的对话框,其中包含更多可用的符号。
5. 查找欧姆符号:在弹出的“符号”对话框中,你可以通过下拉菜单选择字体和子集。在字体下拉菜单中选择“普通文本”,然后在子集下拉菜单中选择“基本希腊语”或“希腊语和科普特语”。此时,你应该能够在符号列表中找到Omega(欧姆)符号Ω。
6. 插入符号:找到欧姆符号后,你可以通过双击它或点击对话框中的“插入”按钮来将其插入到你的文档中。
7. 关闭对话框:完成插入后,点击对话框中的“关闭”按钮。
方法二:通过字符代码快速插入欧姆符号
1. 打开Word文档并插入符号:同样,你需要先打开Word文档,并找到“插入”菜单中的“符号”选项,然后选择“其他符号”。
2. 输入字符代码:在弹出的“符号”对话框中,你会看到一个“字符代码”字段。在这里输入“03A9”(这是Omega符号的Unicode编码)。
3. 选择并插入符号:输入字符代码后,你应该会在符号列表中看到Omega符号Ω。选择它并点击“插入”按钮。
4. 关闭对话框:插入完成后,关闭对话框。
这种方法的好处是你可以直接通过输入字符代码来找到所需的符号,而无需在符号列表中手动查找。这对于需要频繁插入特定符号的用户来说非常有用。
方法三:使用输入法中的软键盘功能
1. 打开输入法:在你的电脑上选择一个支持希腊字母输入的输入法,比如搜狗输入法。
2. 打开软键盘:在输入法工具栏中,找到并点击“软键盘”按钮。在下拉菜单中选择“希腊字母”。
3. 找到欧姆符号:在打开的希腊字母软键盘中,找到并按下表示Omega符号的键(通常是Shift+M键)。
4. 插入符号:按下相应的键后,Omega符号应该会自动插入到你的文档中。
请注意,不同的输入法可能会有不同的软键盘布局和快捷键设置,因此你需要根据你所使用的输入法来调整这些步骤。
方法四:使用快捷键(如果可用)
某些版本的Word或特定的输入法可能提供了直接插入Omega符号的快捷键。然而,这些快捷键并不是通用的,而且可能会因版本或设置的不同而有所变化。因此,如果你希望使用快捷键来插入Omega符号,最好先查看你的Word版本或输入法的帮助文档,以了解是否支持该功能以及具体的快捷键是什么。
小贴士
1. 保存文档:在插入特殊符号后,记得保存你的文档以避免丢失这些符号。
2. 检查兼容性:如果你计划将文档发送给其他人或在不同版本的Word中打开它,请确保所插入的符号在目标环境中是兼容的。某些特殊符号可能在不同的Word版本或操作系统中显示不同。
3. 使用模板:如果你经常需要在文档中插入特定类型的符号,可以考虑创建一个包含这些符号的模板。这样,每次创建新文档时,你都可以快速应用这个模板来插入所需的符号。
结语
通过本文介绍的几种方法,你应该能够在Word文档中轻松打出Omega(欧姆)符号Ω。无论你是通过“插入”菜单、字符代码、输入法中的软键盘功能还是快捷键来插入这个符号,都可以根据你的具体需求和偏好来选择最适合你的方法。希望这篇文章能够帮助你提高文档编辑的效率和质量!
- 上一篇: 恋爱感觉的真谛是什么
- 下一篇: 如何绘制安全教育主题手抄报?
-
 电阻电感电压电流电容的符号单位分别是什么?资讯攻略11-13
电阻电感电压电流电容的符号单位分别是什么?资讯攻略11-13 -
 如何在Word中轻松打出单引号资讯攻略11-12
如何在Word中轻松打出单引号资讯攻略11-12 -
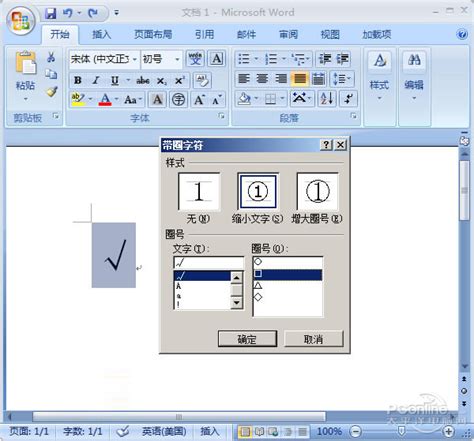 Word中如何在引号内打勾(√)符号?资讯攻略11-18
Word中如何在引号内打勾(√)符号?资讯攻略11-18 -
 如何输入单引号资讯攻略11-12
如何输入单引号资讯攻略11-12 -
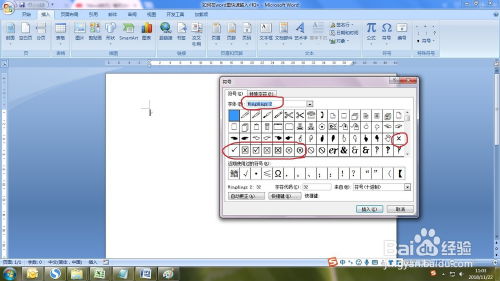 四种高效输入'√'(对号)符号的方法资讯攻略11-23
四种高效输入'√'(对号)符号的方法资讯攻略11-23 -
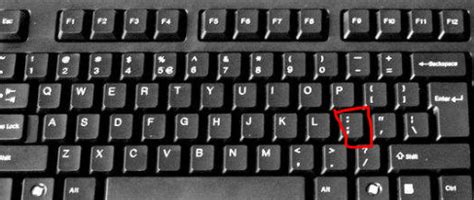 轻松掌握:在电脑上如何打出单引号的小技巧资讯攻略11-17
轻松掌握:在电脑上如何打出单引号的小技巧资讯攻略11-17