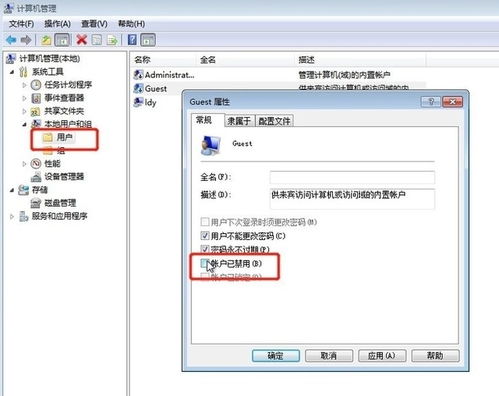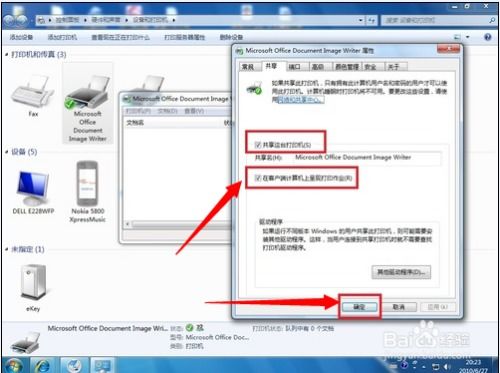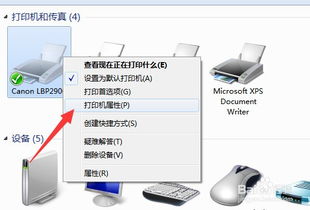轻松学会:如何共享打印机
打印机共享是一项非常实用的功能,它能让多台计算机共享同一台打印机,从而节省资源和成本。下面,我们将详细介绍如何实现打印机共享,包括前期准备、主机设置、客户机配置和安全设置等方面,让您轻松掌握这一技能。

一、前期准备
在开始共享打印机之前,需要确保以下几点:

1. 打印机和电脑连接:确保打印机已经连接到主机电脑,并且工作正常。

2. 网络连接:所有需要共享打印机的电脑必须在同一个局域网内,并且有固定的IP地址。

3. 驱动安装:确保主机和客户机都已经安装了相应打印机的驱动程序。
二、主机设置
主机是连接打印机的电脑,需要通过一系列设置将打印机共享给其他电脑。
1. 连接打印机
将打印机连接到主机,打开打印机的电源。进入主机的“控制面板”,找到并点击“打印机和传真”文件夹。在空白处单击鼠标右键,选择“添加打印机”命令,打开添加打印机向导窗口。
选择打印机类型:在向导中,选择“连接到此计算机的本地打印机”,并勾选“自动检测并安装即插即用的打印机”复选框。
安装驱动程序:按照提示,将打印机附带的驱动程序光盘放入光驱中,安装好打印机的驱动程序。安装完成后,在“打印机和传真”文件夹内会出现该打印机的图标。
2. 共享打印机
共享设置:在新安装的打印机图标上单击鼠标右键,选择“共享”命令。打开打印机的属性对话框,切换到“共享”选项卡,选择“共享这台打印机”。
命名:在“共享名”输入框中填入需要共享的名称,例如“CompaqIJ”,单击“确定”按钮,即可完成共享的设定。
3. 安装共享协议
为了让打印机的共享能够顺畅,必须在主机和客户机上都安装“文件和打印机的共享协议”。
进入网络连接:右击桌面上的“网上邻居”,选择“属性”命令,进入“网络连接”文件夹。
配置本地连接:在“本地连接”图标上点击鼠标右键,选择“属性”命令。
添加共享协议:在“常规”选项卡的“此连接使用下列项目”列表中,如果没有找到“Microsoft网络的文件和打印机共享”,单击“安装”按钮。在弹出的对话框中选择“服务”,然后点击“添加”,在“选择网络服务”窗口中选择“文件和打印机共享”,最后单击“确定”按钮。
三、客户机配置
客户机是需要使用共享打印机的电脑,需要进行以下配置。
1. 添加网络打印机
启动添加打印机向导:单击“开始”->“设置”->“打印机和传真”,启动“添加打印机向导”。
选择添加方式:在“指定打印机”页面中,可以选择“浏览打印机”来查找局域网内共享的打印机,或者输入打印机的网络路径。如果不知道网络打印机的具体路径,可以选择“浏览打印机”选项,在局域网同一工作组内查找共享的打印机。如果已经知道了打印机的网络路径,可以使用访问网络资源的“通用命名规范”(UNC)格式输入共享打印机的网络路径,例如“\\james\compaqIJ”(james是主机的用户名)。
完成配置:根据系统提示,完成打印机名称的输入和其他设置,最后点击“完成”按钮。如果主机设置了共享密码,这里需要输入密码。
四、安全设置
为了确保共享打印机的使用安全,需要进行一些安全设置,避免非法用户随意使用。
1. 设置权限
打开打印机属性:在主机的“打印机和传真”文件夹中,用鼠标右键单击共享打印机图标,选择“属性”选项。
切换安全选项卡:在打开的共享打印机属性设置框中,切换到“安全”选项卡。
配置权限:在选项设置页面中,将“名称”列表处的“everyone”选中,并将对应“权限”列表处的“打印”选择为“拒绝”。这样,任何用户都不能随意访问共享打印机了。
添加合法账号:单击“添加”按钮,将可以使用共享打印机的合法账号导入到“名称”列表中,再将导入的合法账号选中,并将对应的打印权限选择为“允许”。重复这一步,将其他需要使用共享打印机的合法账号全部导入,并依次将它们的打印权限设置为“允许”,最后单击“确定”按钮。
如果找不到“安全”选项卡,可以通过在文件夹菜单栏上依次选择“工具”->“文件夹选项”->“查看”,取消“使用简单文件共享”即可。
2. IP地址和防火墙设置
查看IP地址:在需要使用打印机的电脑上,点击“开始”->“运行”,输入“cmd”按回车,在弹出的窗口里输入“ipconfig”查看IP address项的数字地址,记录下来。
关闭防火墙:有的电脑有防火墙和杀毒软件,
- 上一篇: 掌握工行零存整取利息计算技巧,轻松理财!
- 下一篇: 如何查找腾讯会议回放
-
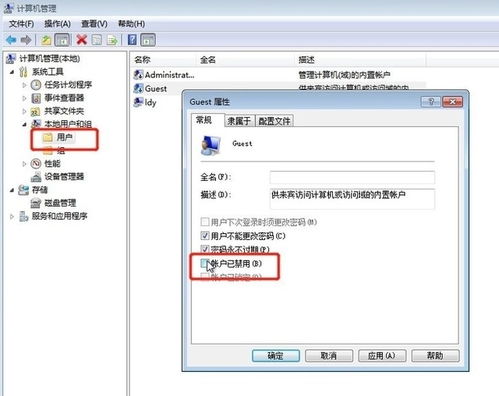 轻松学会:如何在Win7系统上共享打印机资讯攻略11-30
轻松学会:如何在Win7系统上共享打印机资讯攻略11-30 -
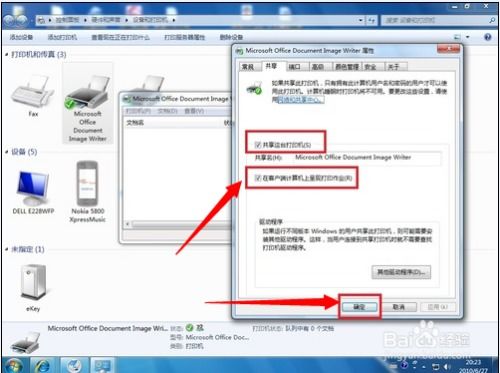 轻松学会:在Win7系统上设置打印机共享资讯攻略11-28
轻松学会:在Win7系统上设置打印机共享资讯攻略11-28 -
 轻松学会:如何添加网络打印机资讯攻略02-07
轻松学会:如何添加网络打印机资讯攻略02-07 -
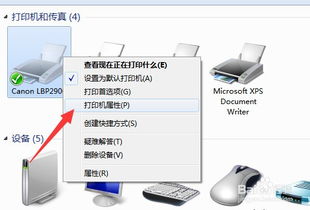 如何轻松实现电脑间的打印机共享?一键操作,共享打印新体验!资讯攻略10-25
如何轻松实现电脑间的打印机共享?一键操作,共享打印新体验!资讯攻略10-25 -
 如何轻松实现电脑间共享打印机?一键设置,让打印不再受限!资讯攻略10-24
如何轻松实现电脑间共享打印机?一键设置,让打印不再受限!资讯攻略10-24 -
 Win7连接XP共享打印机错误0X000004解决方案资讯攻略10-28
Win7连接XP共享打印机错误0X000004解决方案资讯攻略10-28