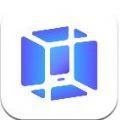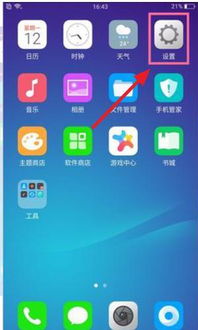轻松学会:OPPO手机分屏功能实用教程
OPPO手机如何实现分屏

在当今这个多任务处理的时代,智能手机上的分屏功能无疑为我们的日常生活带来了极大的便利。对于OPPO手机用户来说,分屏功能不仅提升了工作效率,还让娱乐与工作的切换变得更加自如。那么,如何在OPPO手机上实现分屏呢?以下将为大家详细介绍OPPO手机分屏功能的开启和使用方法,以及相关的注意事项和小技巧。

一、OPPO手机分屏功能的开启方法

1. 三指上滑分屏
OPPO手机支持三指上滑分屏功能。用户只需在支持分屏的应用界面,使用三根手指从屏幕底部向上滑动,即可轻松开启分屏模式。此时,屏幕将被分为两个区域,用户可以在左侧或右侧选择另一个想要同时运行的应用。
2. 长按多任务键分屏
对于部分OPPO手机,用户还可以通过长按多任务键(即屏幕下方的方形按钮)来开启分屏模式。长按后,手机将进入多任务管理界面,用户可以在这里选择想要分屏的应用,并点击分屏按钮实现分屏操作。
3. 通过最近任务分屏
OPPO手机的分屏功能还可以通过最近任务来实现。用户需要先打开想要分屏的第一个应用,然后从屏幕底部上滑并稍作停留,进入最近任务界面。在这里,用户可以看到已经打开的应用列表,点击想要分屏的第二个应用上方的分屏按钮,即可实现两个应用的分屏显示。
4. 侧边栏分屏
部分OPPO手机还支持侧边栏分屏功能。用户只需在支持分屏的应用界面,从屏幕左侧或右侧边缘向内滑动,即可调出侧边栏。在侧边栏中,用户可以选择想要分屏的应用,并点击分屏按钮,即可实现两个应用的分屏显示。
二、OPPO手机分屏功能的使用技巧
1. 调整分屏比例
在分屏模式下,用户可以通过拖动屏幕中间的分隔线来调整两个应用的显示比例。拖动分隔线时,屏幕会实时显示当前的分屏比例,用户可以根据自己的需求进行调整。
2. 快速切换应用
在分屏模式下,用户可以通过点击屏幕上方的应用切换按钮来快速切换当前显示的应用。切换后,另一个应用将自动缩小并显示在屏幕的另一侧。
3. 关闭分屏模式
想要退出分屏模式,用户可以点击屏幕上方的“退出分屏”按钮,或者从屏幕底部上滑并稍作停留,进入最近任务界面,然后点击分屏应用的“X”按钮来关闭分屏模式。
4. 拖动文件或图片
在分屏模式下,用户可以在一个应用中拖动文件或图片到另一个应用中。例如,在聊天应用中接收到的图片可以直接拖动到图库应用中保存,或者在文档编辑应用中拖动文字到另一个文档中进行编辑。
5. 调整应用音量
在分屏模式下,用户可以点击屏幕下方的音量按钮来分别调整两个应用的音量。调整时,屏幕上会显示当前正在调整的应用音量,用户可以根据需要进行调整。
三、OPPO手机分屏功能的注意事项
1. 应用兼容性
需要注意的是,并非所有应用都支持分屏功能。因此,在尝试分屏时,如果某个应用无法分屏,可能是因为该应用本身不支持该功能。此时,用户可以尝试更新应用或联系开发者了解相关情况。
2. 屏幕大小限制
分屏功能对屏幕大小有一定的要求。如果手机屏幕太小,可能会导致分屏后的应用显示不完整或操作不便。因此,在使用分屏功能时,建议选择屏幕尺寸较大的OPPO手机以获得更好的使用体验。
3. 系统版本要求
OPPO手机的分屏功能需要在特定的系统版本上才能使用。如果用户的手机系统版本过低,可能无法支持分屏功能。此时,用户可以尝试更新手机系统以获得该功能。但请注意,在更新系统前请备份好重要数据以免丢失。
4. 内存和电量消耗
分屏功能会同时运行两个应用,因此会占用较多的内存和电量。在使用时,建议用户注意手机的内存和电量情况,避免因为内存不足或电量过低而影响使用体验。
5. 避免误操作
在分屏模式下,由于屏幕上同时显示两个应用,因此可能会出现误操作的情况。为了避免这种情况的发生,建议用户在使用分屏功能时保持专注,并注意手指的点击位置。
四、OPPO手机分屏功能的实际应用场景
1. 边看电影边聊天
在空闲时间,我们可以利用OPPO手机的分屏功能一边看电影一边聊天。将视频播放应用放在一侧,聊天应用放在另一侧,这样我们就可以在享受电影的同时与朋友或家人保持联系。
2. 边工作边记录
对于上班族来说,OPPO手机的分屏功能也非常实用。我们可以在一侧打开办公软件进行工作,同时在另一侧打开记事本或备忘录应用来记录重要信息或灵感。
3. 边学习边查资料
学生在学习过程中也可以利用分屏功能来提高效率。例如,在一侧打开电子书或课件进行学习,同时在
- 上一篇: 揭秘:水浅王八多与书法艺术的奇妙关联
- 下一篇: 手机实时1:1比例在线尺子工具图
-
 OPPO手机分屏功能实用教程:轻松实现多任务并行资讯攻略11-01
OPPO手机分屏功能实用教程:轻松实现多任务并行资讯攻略11-01 -
 OPPO手机分屏操作指南资讯攻略10-29
OPPO手机分屏操作指南资讯攻略10-29 -
 OPPO手机如何开启分屏功能资讯攻略10-29
OPPO手机如何开启分屏功能资讯攻略10-29 -
 如何在OPPO手机上实现双屏使用?资讯攻略11-17
如何在OPPO手机上实现双屏使用?资讯攻略11-17 -
 如何开启OPPO手机的分屏功能?资讯攻略10-29
如何开启OPPO手机的分屏功能?资讯攻略10-29 -
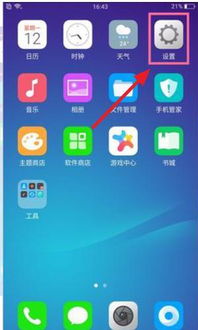 OPPO手机分屏操作技巧大揭秘!资讯攻略11-17
OPPO手机分屏操作技巧大揭秘!资讯攻略11-17