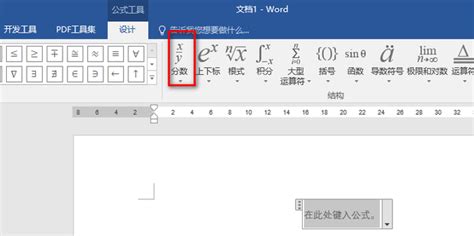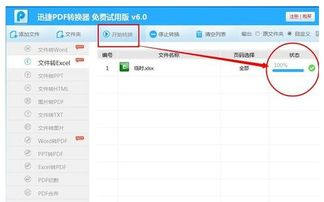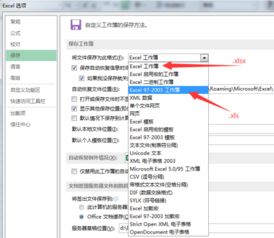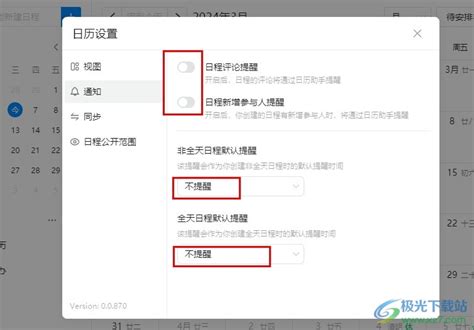Excel2007轻松掌握:一键插入实用日历技巧
在Excel 2007中插入日历是一项非常实用的功能,无论是进行日期管理、事件记录还是数据分析,它都能提供极大的便利。以下是详细的步骤和说明,教你如何在Excel 2007中成功插入日历控件。

首先,你需要确保已经打开Excel 2007软件。在Excel 2007中,插入日历控件主要通过自定义快速访问工具栏来实现。以下是具体步骤:
步骤一:打开自定义快速访问工具栏
1. 找到Office按钮:在Excel 2007的最左上角,有一个Office按钮,通常显示为Excel的图标,类似一个扳手和锤子的组合。
2. 选择自定义快速访问工具栏:右键点击Office按钮,会弹出一个选项菜单。在这个菜单中,选择“自定义快速访问工具栏”。
3. 打开Excel选项对话框:点击“自定义快速访问工具栏”后,会弹出一个名为“Excel选项”的对话框。
步骤二:添加其他控件
1. 选择自定义:在“Excel选项”对话框的左侧,选择“自定义”选项。
2. 选择不在功能区中的命令:在“自定义”选项中,你会看到一个下拉菜单,标题为“从下列位置选择命令(C)”。点击这个下拉菜单,选择“不在功能区中的命令”。
3. 添加其他控件:在“不在功能区中的命令”列表中,找到“其他控件”并选择它。然后,点击对话框中间的“添加”按钮。这样,“其他控件”就被添加到了快速访问工具栏中。
4. 完成自定义:点击“确定”按钮,完成自定义设置。
步骤三:插入日历控件
1. 找到其他控件图标:完成自定义设置后,你会发现在Excel的顶部快速访问工具栏中,多了一个“其他控件”的小图标。
2. 点击其他控件图标:点击这个图标,会弹出一个名为“其他控件”的对话框。
3. 选择日历控件:在“其他控件”对话框中,下拉滚动条,直到找到“日历控件”。这个控件可能显示为“Microsoft Date and Time Picker Control 6.0(日历控件)”。
4. 添加日历控件:选择“日历控件”后,点击“确定”按钮。此时,鼠标指针会变成一个十字形,表示你可以开始在Excel工作表中绘制日历控件。
5. 绘制日历控件:按住鼠标左键,在Excel工作表的空白单元格中拖动鼠标,绘制一个黑色的矩形区域。松开鼠标后,这个区域中会显示出日历控件。
步骤四:调整日历控件
1. 移动和调整大小:你可以通过拖动日历控件的边框来调整它的大小和位置。
2. 设置默认日期:日历控件的默认日期通常是当前日期。如果你需要设置其他日期,可以通过双击日历控件并在弹出的日期选择器中进行选择。
注意事项和常见问题
1. 删除和重新添加:如果你不小心删除了日历控件,并且想要重新添加,你需要重复上述从步骤二开始的整个过程。
2. 不同版本的差异:虽然Excel 2007和其他版本的Excel在界面和操作上略有不同,但插入日历控件的基本原理是相似的。如果你使用的是其他版本的Excel,可能需要找到类似的自定义选项来添加控件。
3. 控件的兼容性:确保你的Excel安装包含了所需的ActiveX控件支持。某些情况下,如果Excel的ActiveX控件支持被禁用或未安装,你将无法插入日历控件。
4. 宏设置:在插入日历控件时,可能会涉及到宏的运行。如果你的Excel宏设置被设置为禁用,你可能需要调整宏设置以允许宏的运行。
5. 安全警告:在插入ActiveX控件时,Excel可能会显示安全警告,提示你控件可能会带来安全风险。在确认来源可靠的情况下,你可以选择继续操作。
6. 保存文件:在插入日历控件后,记得保存你的Excel文件。如果你的文件包含ActiveX控件,建议保存为Excel启用宏的工作簿格式(.xlsm),以确保控件在打开文件时能够正常工作。
其他功能和应用
1. 数据验证:除了作为独立的控件外,日历还可以用于数据验证。通过设置数据验证规则,你可以确保用户在输入日期时只能选择有效的日期。
2. 自动化任务:结合VBA宏编程,你可以实现更复杂的自动化任务,如根据日历中的日期自动更新数据、发送提醒等。
3. 事件记录:使用日历控件作为事件记录的入口点,可以方便地记录和管理事件、任务或会议。
4. 数据分析:将日历与数据分析相结合,可以帮助你更好地理解数据与时间相关的模式或趋势。
通过上述步骤,你可以在Excel 2007中成功插入并使用
- 上一篇: 轻松自制美味苹果汁的步骤
- 下一篇: 轻松学会:纸花制作全步骤
-
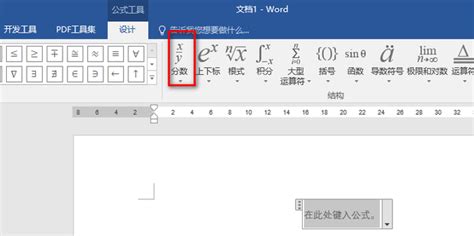 Word文档快速插入分数的方法资讯攻略12-06
Word文档快速插入分数的方法资讯攻略12-06 -
 轻松掌握!如何快速移除Excel中的文本框资讯攻略11-17
轻松掌握!如何快速移除Excel中的文本框资讯攻略11-17 -
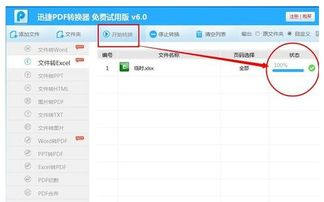 轻松掌握:PDF秒变Excel的实用技巧!资讯攻略11-16
轻松掌握:PDF秒变Excel的实用技巧!资讯攻略11-16 -
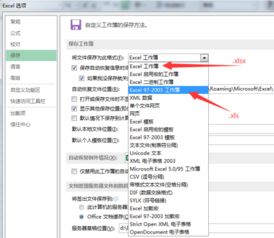 Excel工作簿的默认文件后缀是什么?资讯攻略01-27
Excel工作簿的默认文件后缀是什么?资讯攻略01-27 -
 如何在Excel中轻松插入无穷大数学符号资讯攻略11-27
如何在Excel中轻松插入无穷大数学符号资讯攻略11-27 -
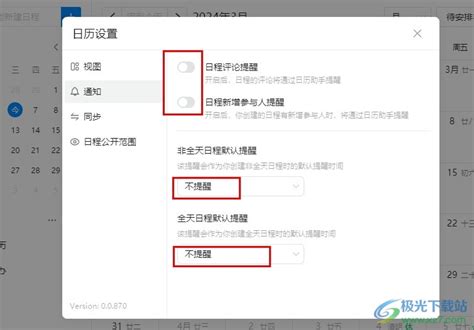 一键搞定!《百度大字版》日历提醒轻松关闭秘籍资讯攻略10-23
一键搞定!《百度大字版》日历提醒轻松关闭秘籍资讯攻略10-23