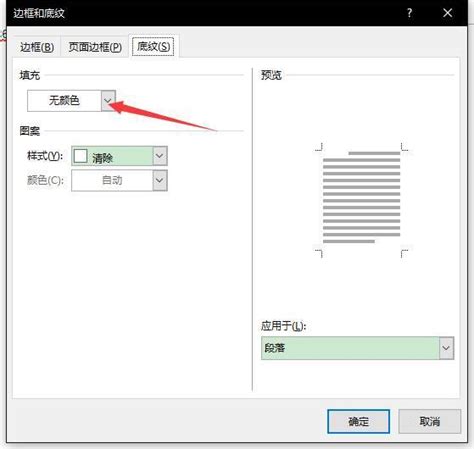Word中添加分割线的简单方法
在日常工作和学习中,Word文档是我们经常使用的工具之一。在编辑Word文档时,为了使内容更加清晰和美观,我们有时需要添加分割线。分割线不仅能够将不同的段落或内容区分开来,还能让文档看起来更加专业。那么,Word中如何添加分割线呢?下面,我们就来详细介绍几种在Word中添加分割线的方法,让你轻松掌握这一技能。

首先,我们需要明确,Word中的分割线其实并不只是一种形式,而是有多种样式可供选择。不同的分割线样式适用于不同的场景,可以根据你的实际需求来选择。
方法一:使用键盘快捷键添加分割线
这是最简单的一种方法,特别适合需要快速添加分割线的情况。
1. 定位光标:首先,将光标移动到你想添加分割线的位置。可以是段落之间,也可以是页面的任意位置。
2. 输入快捷键:接下来,输入三个连续的连字符(即键盘上的减号键“-”),然后按下回车键。Word会自动将这三个连字符转换为一个水平分割线。
这种方法生成的分割线是最基本的样式,简洁明了,适用于大多数情况。
方法二:使用“插入”菜单添加分割线
如果你想要更多的分割线样式,可以使用Word的“插入”菜单。
1. 打开“插入”菜单:在Word的顶部菜单栏中,找到并点击“插入”选项卡。
2. 选择“形状”:在“插入”菜单中,找到并点击“形状”按钮。这会打开一个下拉菜单,显示各种形状选项。
3. 选择分割线样式:在下拉菜单中,找到“线条”部分,这里有多种线条样式可供选择。你可以根据需要选择水平直线、波浪线、双线等。
4. 绘制分割线:选择你想要的分割线样式后,在文档中拖动鼠标绘制分割线。你可以通过拖动线条的端点来调整线条的长度和方向。
这种方法的优点是,你可以选择更多的分割线样式,并且可以自定义线条的长度和颜色,使文档更加个性化。
方法三:使用“页面布局”菜单添加分割线
有时,我们需要在页面或段落之间添加更明显的分割线,这时可以使用“页面布局”菜单。
1. 打开“页面布局”菜单:在Word的顶部菜单栏中,找到并点击“页面布局”选项卡。
2. 选择“分隔符”:在“页面布局”菜单中,找到并点击“分隔符”按钮。这会打开一个下拉菜单,显示各种分隔符选项。
3. 选择分隔符类型:在下拉菜单中,你可以选择“分页符”、“分节符”等不同类型的分隔符。其中,“分页符”会在当前位置插入一个分页标记,将文档分为两部分;“分节符”则可以将文档分为不同的节,每节可以设置不同的格式和样式。
虽然这种方法严格来说并不是添加传统的分割线,但它能够在文档中创建明显的分隔效果,适用于需要区分不同部分或章节的情况。
方法四:使用“边框和底纹”对话框添加分割线
如果你想要更高级的分割线样式,比如带有颜色和阴影的分割线,可以使用“边框和底纹”对话框。
1. 打开“边框和底纹”对话框:在Word中,选择你想要添加分割线的段落或页面。然后,在顶部菜单栏中找到并点击“设计”选项卡(在某些版本的Word中可能是“页面边框”或类似的选项卡)。在“设计”选项卡中,找到并点击“页面边框”按钮,这会打开“边框和底纹”对话框。
2. 选择“边框”选项卡:在“边框和底纹”对话框中,选择“边框”选项卡。
3. 设置分割线样式:在“边框”选项卡中,你可以设置分割线的样式、颜色、宽度等。你还可以选择应用分割线到整个页面、段落或文字。
4. 预览和应用:在对话框的预览区域,你可以看到分割线的效果。满意后,点击“确定”按钮应用设置。
这种方法非常灵活,可以创建各种复杂和美观的分割线样式,适合对文档格式有较高要求的用户。
方法五:使用“样式”功能添加分割线
在一些特定情况下,我们可能希望分割线具有一定的格式和样式,比如与文档中其他部分的格式保持一致。这时,可以使用Word的“样式”功能。
1. 创建或修改样式:在Word中,找到并点击“样式”选项卡(在某些版本的Word中可能是“开始”选项卡下的“样式”组)。在“样式”选项卡中,你可以创建新的样式或修改现有的样式。
2. 设置样式属性:在创建或修改样式时,可以设置样式的字体、字号、颜色、段落间距等属性。你还可以添加边框和底纹作为样式的一部分。
3. 应用样式:将创建的样式应用到你想要添加分割线的段落或页面上。这样,这些段落或页面就会自动应用你设置的分割线样式。
- 上一篇: 深度解读:淡泊明志与宁静致远的智慧内涵
- 下一篇: 如何查询12388举报网站的处理结果
-
 在Word中如何添加分栏间的分割线资讯攻略10-30
在Word中如何添加分栏间的分割线资讯攻略10-30 -
 在Word中轻松打造文档内容的分隔线秘籍资讯攻略12-06
在Word中轻松打造文档内容的分隔线秘籍资讯攻略12-06 -
 轻松掌握:在Word中绘制炫酷分割线的技巧资讯攻略10-31
轻松掌握:在Word中绘制炫酷分割线的技巧资讯攻略10-31 -
 如何在Word文档中轻松添加对勾符号资讯攻略01-23
如何在Word文档中轻松添加对勾符号资讯攻略01-23 -
 掌握技巧:轻松为Word文档文字添加炫酷底纹资讯攻略12-02
掌握技巧:轻松为Word文档文字添加炫酷底纹资讯攻略12-02 -
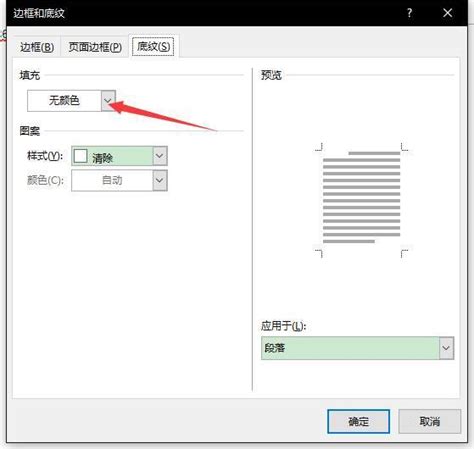 Word文档底纹设置教程资讯攻略12-02
Word文档底纹设置教程资讯攻略12-02