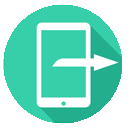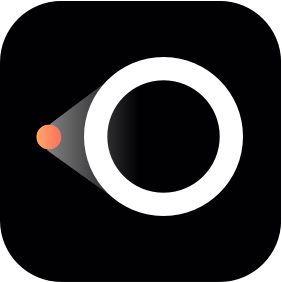如何在设置中开启无线局域网
探索无线局域网:轻松开启设置之旅
在如今的数字时代,无线局域网(WLAN)已经成为我们日常生活中不可或缺的一部分。无论是家庭、办公室还是公共场所,无线局域网都让我们能够自由、便捷地访问互联网。然而,对于许多人来说,如何正确设置和开启无线局域网仍然是一个令人困惑的问题。本文将带你一步一步走进无线局域网的世界,了解如何在设置中轻松开启它,让你的设备无缝接入互联网。

一、准备工作:确保硬件和软件就绪
在开始设置无线局域网之前,首先要确保你的硬件和软件都准备就绪。以下是一些关键的准备工作:

1. 无线路由器:确保你有一个功能完好的无线路由器。这是无线局域网的核心设备,负责提供无线信号和网络连接。
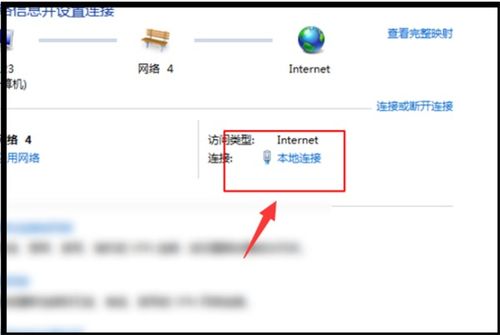
2. 网线:虽然无线局域网本身不需要网线来连接设备,但在初次配置路由器时,你需要用网线将电脑与路由器的LAN口连接起来。
3. 无线网卡:如果你的电脑或移动设备没有内置无线网卡,那么你需要购买并安装一个外置无线网卡。
4. 驱动程序:确保无线网卡的驱动程序已经正确安装。在Windows系统中,你可以通过设备管理器来检查驱动程序的状态。
二、连接路由器和电脑
1. 物理连接:将网线的一端插入电脑的网络接口,另一端插入路由器的LAN口。这一步是必须的,因为部分无线路由器默认不允许通过无线连接进行配置。
2. 打开浏览器:在电脑上打开IE或其他浏览器,在地址栏中输入路由器的管理地址。常见的地址有192.168.1.1或192.168.0.1。如果不确定,可以参考路由器的说明书。
3. 登录路由器:在浏览器中输入管理地址后,会弹出一个登录界面。输入默认的用户名和密码(通常是admin或root),然后点击登录。
三、设置无线路由器的IP地址和DNS
1. 配置IP地址:
在Windows系统中,点击开始菜单,进入控制面板,选择“网络和Internet”,然后点击“查看网络状态和任务”。
在“管理网络连接”中找到本地连接,右键点击并选择“属性”。
在弹出的属性窗口中,选择“Internet协议版本4(TCP/IPv4)”,然后点击“属性”。
选择“使用下面的IP地址”,然后输入IP地址(如192.168.1.2)、子网掩码(如255.255.255.0)和默认网关(如192.168.1.1)。
在“使用下面的DNS服务器地址”中输入DNS服务器的IP地址,或者使用自动获取DNS服务器地址的方式。
2. 保存设置:完成上述配置后,点击“确定”按钮保存设置,并关闭所有设置界面。
四、设置无线路由器的无线网络
1. 进入无线网络设置界面:
登录路由器管理界面后,找到“网络设置”或“无线网络”选项。不同品牌的路由器界面可能略有不同,但大体步骤相似。
2. 设置SSID:
SSID是无线网络的名称,你可以随意设置,但建议避免使用特殊字符,并尽量保持简洁明了。
出于安全考虑,建议隐藏SSID,即禁止“SSID广播”。这样可以使你的无线网络不那么容易被发现。
3. 选择无线模式:
在无线模式设置中,你可以选择支持802.11G、802.11b还是混合模式。一般建议选择默认值“混合”模式。
如果你的路由器支持第三方固件或丰富的设置选项,你还可以选择将无线模式设置为“无线访问点AP”等。
4. 设置信道:
信道设置应选择一个不冲突的频段。一般来说,保持默认设置即可。但如果出现网络冲突影响上网,那么可以另行设置一个不冲突的信道。
五、设置无线安全选项
1. 选择安全模式:
在无线安全设置中,选择正确的安全模式非常重要。建议使用WPA Personal(即WPA个人)模式,加密方式选择AES。
输入一个足够长且复杂的密码,以增加网络的安全性。
2. 限制MAC地址:
如果你的网络环境相对固定,即只有几台固定的设备使用这个无线局域网,那么可以通过限制MAC地址来提高安全性。
在“无线过滤”或类似选项中添加特定的MAC地址,并设置为仅允许这些MAC地址访问无线网络。
六、连接无线设备
1. 打开无线设备:
在你的电脑、手机或其他无线设备上,打开无线网络设置界面。
2. 选择无线网络:
从可用的无线网络列表中选择你刚才设置的SSID名称。
3. 输入密码:
输入你在路由器设置中设置的无线网络密码,然后点击连接。
4. 验证
- 上一篇: 圆通快递查询方法,轻松查件!
- 下一篇: 轻松学会:如何打开SRT文件
-
 如何轻松关闭苹果手机上的网络代理设置资讯攻略11-10
如何轻松关闭苹果手机上的网络代理设置资讯攻略11-10 -
 轻松掌握:tplogin.cn无线路由器设置全攻略资讯攻略11-02
轻松掌握:tplogin.cn无线路由器设置全攻略资讯攻略11-02 -
 苹果手机中的'启用WAPI'功能详解:保障无线安全的新利器资讯攻略10-24
苹果手机中的'启用WAPI'功能详解:保障无线安全的新利器资讯攻略10-24 -
 腾达路由器:轻松开启无线WAN中继,尽享WISP智能扩展功能资讯攻略02-03
腾达路由器:轻松开启无线WAN中继,尽享WISP智能扩展功能资讯攻略02-03 -
 揭秘WLAN:移动WLAN使用全攻略资讯攻略12-06
揭秘WLAN:移动WLAN使用全攻略资讯攻略12-06 -
 Q&A:轻松上手!如何设置TP-Link无线路由器的TP-Login?资讯攻略10-25
Q&A:轻松上手!如何设置TP-Link无线路由器的TP-Login?资讯攻略10-25