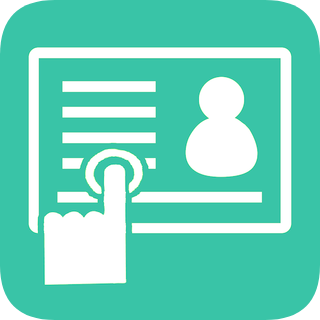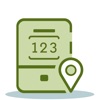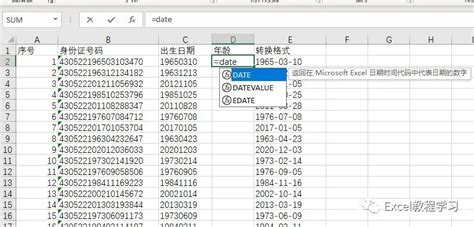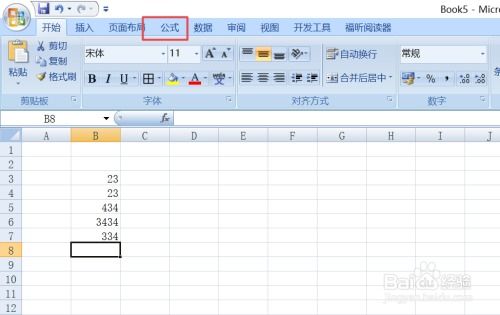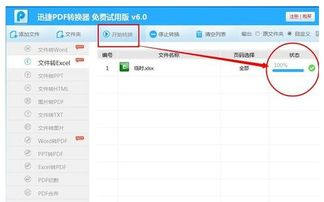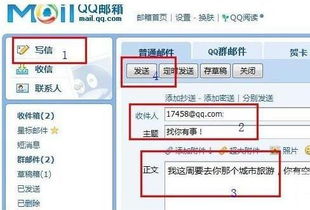让Excel中的身份证号码自动呈现正确格式
在处理Excel表格时,我们经常会遇到需要输入和显示身份证号码的情况。然而,由于身份证号码是一串较长的数字,如果不进行正确设置,Excel往往会将其转换为科学记数法(如“e+17”)或者省略前面的零,导致身份证号码无法正确显示。为了确保身份证号码在Excel表格中能够正确显示,本文将介绍几种实用的方法,帮助大家轻松解决这个问题。
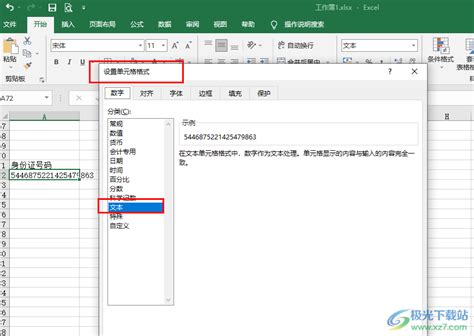
方法一:将单元格格式设置为文本格式
这是最简单且最常用的方法。通过将单元格格式设置为文本,Excel会将输入的身份证号码视为文本而不是数值,从而避免科学记数法的出现。

1. 选中单元格:首先,选中需要输入身份证号码的单元格或整列。

2. 设置单元格格式:在Excel的“开始”菜单中,找到“数字”分组。点击“数字”下拉框,选择“文本”选项。或者,右键点击选中的单元格,选择“设置单元格格式”,在弹出的对话框中选择“文本”类别,然后点击“确定”。
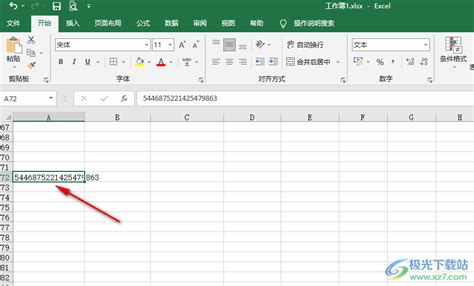
3. 输入身份证号码:设置好单元格格式后,即可输入正确的身份证号码。此时,身份证号码将以文本形式显示,左上角会有一个绿色的箭头标志,表示该单元格内容是以文本形式存储的数字。

方法二:在输入身份证号码前加单引号
在输入身份证号码之前,在单元格前加上一个英文格式的单引号,可以让Excel识别出输入的内容是文本而不是数值。
1. 调整输入法:确保输入法处于英文状态。
2. 输入单引号:在需要输入身份证号码的单元格中,先输入一个英文格式的单引号(')。
3. 输入身份证号码:紧接着输入身份证号码。这样,Excel就会将其识别为文本格式,直接显示身份证号码,而不是科学记数法。
使用此方法时,单元格内容的最前面会有一个单引号,并且左上角同样会有一个绿色的标志。虽然单元格格式仍然是“常规”,但内容已被正确识别为文本。
方法三:调整列宽
有时候,列宽过窄也会导致长数字被截断或显示为科学记数法。因此,手动调整列宽可以确保身份证号码能够完整显示。
1. 选中列:选中身份证号码所在的列。
2. 调整列宽:双击列头之间的分隔线,Excel会根据内容自动调整列宽。或者,右键点击选中的列,选择“列宽”,在弹出的对话框中设置一个足够大的列宽值(如180),以确保身份证号码能够完整显示。
方法四:使用Excel的文本函数
如果身份证号码已经以“e+17”的形式存在,并且不方便重新输入或粘贴,可以使用Excel的文本函数(如TEXT函数)将其转换为文本格式。
1. 选择目标单元格:选中包含需要转换的身份证号码的单元格。
2. 输入TEXT函数:在目标单元格中输入TEXT函数,例如`=TEXT(A1,"0")`,其中A1是包含身份证号码的单元格。这个函数将A1单元格中的身份证号码转换为文本格式。
3. 复制结果:将TEXT函数的结果复制,并粘贴为值(使用“粘贴特殊”功能并选择“值”选项),以确保转换后的文本格式被保留。
方法五:设置单元格格式为特殊类型
除了直接设置为文本格式外,Excel还提供了其他几种特殊的数字格式,可以用于显示身份证号码。虽然这些方法不是最直接的,但在某些特定情况下可能非常有用。
1. 设置为邮政编码:在“设置单元格格式”的数字界面中选择“特殊”,然后选择类型为“邮政编码”。这种方法在某些版本的Excel中可能不适用,因为邮政编码格式通常用于显示较短的数字序列。
2. 设置为自定义格式:在“设置单元格格式”的数字界面中选择“自定义”,然后在类型框中输入适当的格式代码。例如,可以使用`000000000000000000`这样的格式代码来确保身份证号码完整显示。然而,这种方法通常不如直接设置为文本格式来得简单和直观。
注意事项
1. 避免直接输入数字:在未经设置的情况下直接输入身份证号码,Excel会自动将其转换为科学记数法或省略前面的零。因此,务必在输入之前进行单元格格式设置。
2. 检查绿色箭头:当单元格左上角出现绿色箭头时,表示该单元格内容是以文本形式存储的数字。这是正常现象,无需担心。如果需要去除绿色箭头,可以通过数据验证或其他方法来实现(但这通常不是必要的)。
3. 保存为正确的文件格式:在处理完Excel表格后,务必将其保存为正确的文件格式(如.xlsx或.xls),以确保身份证号码的格式得到保留。
4. 备份数据:在进行任何格式设置或数据转换之前,建议先备份原始数据。这样,在出现问题时可以轻松恢复到原始状态。
通过以上几种方法,我们可以轻松确保身份证号码在Excel表格中能够正确显示。无论是设置为文本格式、在输入
- 上一篇: 海信电视轻松观看电视台频道的指南
- 下一篇: 如何用10086积分轻松兑换话费?
-
 如何正确输入身份证号码格式资讯攻略10-31
如何正确输入身份证号码格式资讯攻略10-31 -
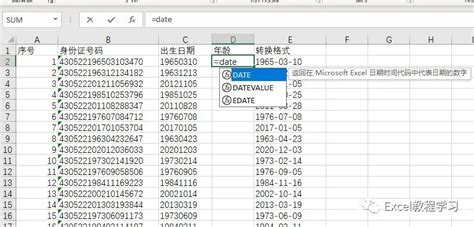 Excel函数计算身份证号码年龄的方法资讯攻略11-17
Excel函数计算身份证号码年龄的方法资讯攻略11-17 -
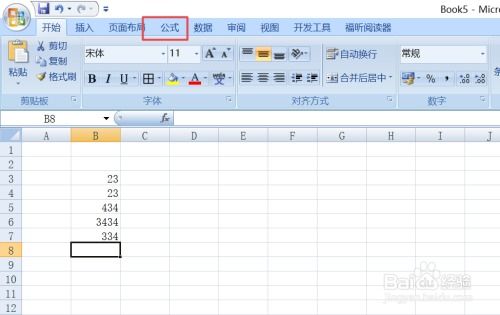 Excel快速掌握:自动求和技巧资讯攻略12-06
Excel快速掌握:自动求和技巧资讯攻略12-06 -
 如何让Excel数据自动保留两位小数资讯攻略12-05
如何让Excel数据自动保留两位小数资讯攻略12-05 -
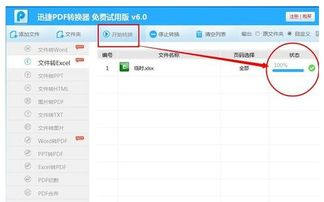 轻松掌握:PDF秒变Excel的实用技巧!资讯攻略11-16
轻松掌握:PDF秒变Excel的实用技巧!资讯攻略11-16 -
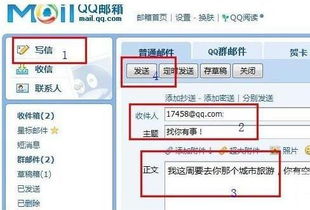 揭秘:QQ邮箱地址的标准格式大公开!资讯攻略10-31
揭秘:QQ邮箱地址的标准格式大公开!资讯攻略10-31