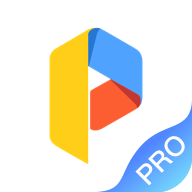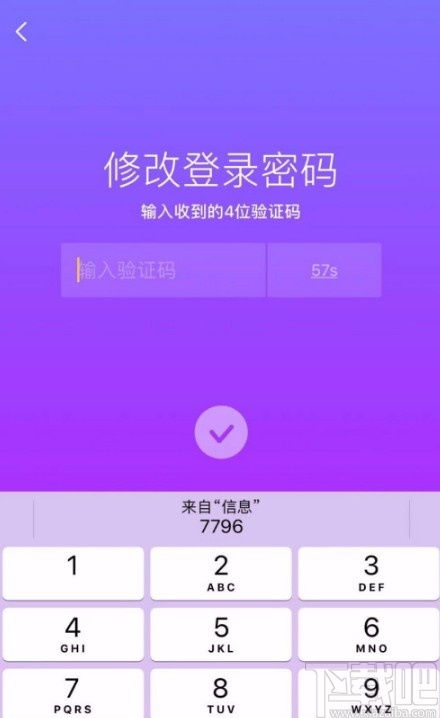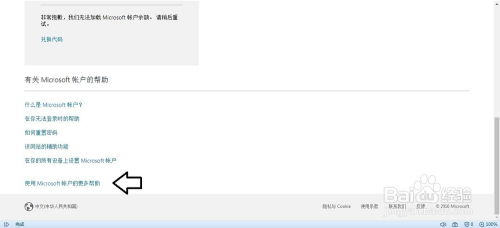如何正确退出Microsoft账户登录?
在日常使用Windows操作系统的过程中,很多用户会选择登录Microsoft账户来享受同步设置、跨设备访问文件等便利功能。然而,在某些情况下,比如换用其他账户或出于隐私考虑,用户可能需要退出Microsoft账户登录。本文将详细介绍在不同场景和设备上如何安全、有效地退出Microsoft账户,涵盖Windows电脑、Windows手机以及Microsoft相关应用的操作步骤,并附带一些注意事项,帮助用户顺利完成这一过程。

一、在Windows电脑上退出Microsoft账户
1. 通过“设置”退出
对于Windows 10及更高版本的操作系统,用户可以通过系统设置来退出Microsoft账户:

步骤一:点击屏幕左下角的“开始”按钮,选择齿轮状的“设置”图标。
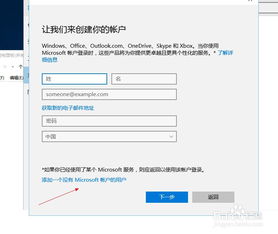
步骤二:在Windows设置界面中,点击“账户”选项。
步骤三:在左侧菜单中选择“你的信息”,然后在右侧找到并点击“改用本地账户登录”选项。
步骤四:系统会提示你输入当前Microsoft账户的密码以验证身份。输入后,点击“下一步”。
步骤五:设置本地账户的用户名、密码和提示问题(可选),然后点击“下一步”完成切换。
步骤六:完成上述步骤后,系统将重启,并以本地账户身份登录,此时你已成功退出Microsoft账户。
2. 直接注销当前用户
如果你只是想临时退出账户,而不是永久切换到本地账户,可以直接注销当前用户:
步骤一:点击屏幕左下角的“开始”按钮,在用户头像旁边找到并点击“注销”选项。
步骤二:系统会询问是否要注销当前用户,确认后点击“注销”即可。注销后,你可以登录其他账户或选择“不使用账户登录”。
二、在Windows手机上退出Microsoft账户
对于使用Windows Phone或安装了Windows Mobile操作系统的手机用户,退出Microsoft账户的方法略有不同:
步骤一:打开手机上的“设置”应用。
步骤二:向下滚动并找到“账户”或“用户和账户”选项,点击进入。
步骤三:在账户列表中,找到并点击要退出的Microsoft账户。
步骤四:进入账户详情页后,点击“移除”或“注销”按钮。系统会要求确认是否真的要移除该账户,确认无误后点击“是”或“确定”。
注意:在某些版本的Windows Mobile中,可能需要通过“同步你的设置”或“云和同步”等选项来管理Microsoft账户的登录状态。
三、在Microsoft应用中退出账户
除了系统级别的退出,如果你在使用Microsoft的特定应用(如Outlook、OneDrive、Skype等)时,也可能需要单独退出账户:
1. Outlook应用
步骤一:打开Outlook应用。
步骤二:点击屏幕右上角的用户头像或设置图标。
步骤三:在下拉菜单中选择“账户设置”或“设置”。
步骤四:找到并点击“管理账户”或“切换账户”选项。
步骤五:按照提示注销当前账户,或选择其他账户进行登录。
2. OneDrive应用
步骤一:打开OneDrive应用。
步骤二:点击屏幕右上角的齿轮状设置图标。
步骤三:选择“设置”或“账户”选项。
步骤四:在账户设置中,找到并点击“注销”或“断开连接”按钮。
步骤五:确认注销操作,系统可能会提示你保存当前正在同步的文件。
3. Skype应用
步骤一:打开Skype应用。
步骤二:点击屏幕左上角的三横线菜单图标。
步骤三:在下拉菜单中选择“设置”或“个人资料”。
步骤四:找到并点击“账户”或“登录信息”选项。
步骤五:在账户信息页面中,点击“注销”或“更改账户”按钮。
步骤六:按照提示完成注销操作,并可以选择是否立即登录其他账户。
四、注意事项
1. 数据备份:在退出Microsoft账户之前,建议备份好重要数据,特别是OneDrive中存储的文件。因为退出账户后,这些文件将不再自动同步到云端。
2. 设备解绑:如果你使用的是多台设备登录同一个Microsoft账户,退出账户后可能需要重新在其他设备上登录以解绑该设备。
3. 应用权限:退出Microsoft账户后,一些依赖于该账户的应用可能无法正常工作或访问之前同步的数据。因此,在退出前请确保这些应用的数据已妥善处理。
4. 隐私设置:退出账户后,系统可能会
- 上一篇: 轻松解锁!住房公积金提取全攻略
- 下一篇: 美的空调如何调节制热模式?
-
 如何更换Microsoft账户登录?资讯攻略10-31
如何更换Microsoft账户登录?资讯攻略10-31 -
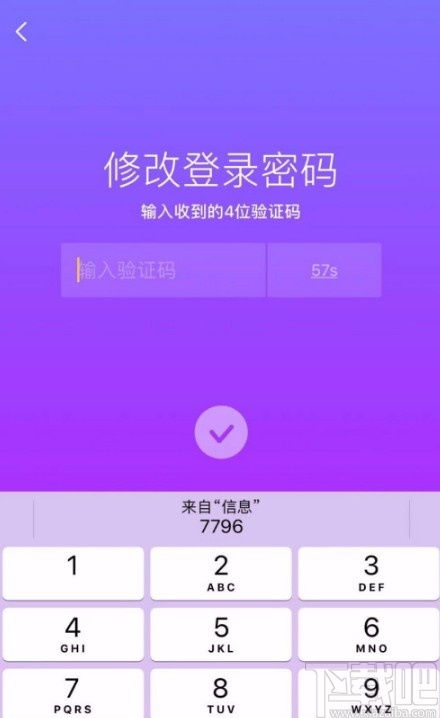 怎样操作才能成功退出抖音APP的登录账号?资讯攻略10-25
怎样操作才能成功退出抖音APP的登录账号?资讯攻略10-25 -
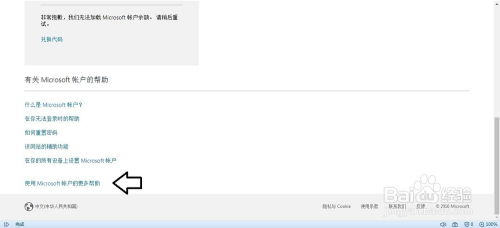 如何更改Microsoft账户的用户名资讯攻略10-31
如何更改Microsoft账户的用户名资讯攻略10-31 -
 如何正确退出抖音账号登录?资讯攻略10-26
如何正确退出抖音账号登录?资讯攻略10-26 -
 抖音账号如何正确退出登录资讯攻略11-04
抖音账号如何正确退出登录资讯攻略11-04 -
 轻松掌握:《萝卜投研》一键退出登录教程资讯攻略10-22
轻松掌握:《萝卜投研》一键退出登录教程资讯攻略10-22