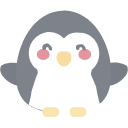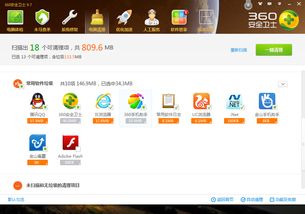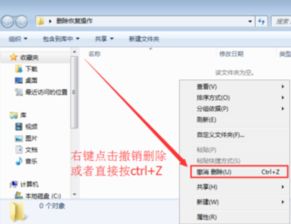一键删除多个不需要文件的方法
在日常的电脑使用中,我们经常会遇到需要删除多个不需要文件的情况。这些文件可能包括临时文件、下载的无用文件、旧的项目文档等。如果不及时清理,它们不仅会占用宝贵的磁盘空间,还可能拖慢系统的运行速度。那么,如何高效且一次性删除多个不需要的文件呢?以下是一些实用的方法和技巧。

首先,我们需要明确哪些文件是“不需要的”。通常,这些文件包括:不再使用的应用程序、下载后未再打开的文档、重复的媒体文件、浏览器生成的缓存文件以及系统临时文件等。了解需要删除的文件类型后,我们可以更有针对性地进行清理。

使用文件资源管理器
文件资源管理器(在Windows系统中通常是“此电脑”或“文件浏览器”)是删除多个文件的基本工具。
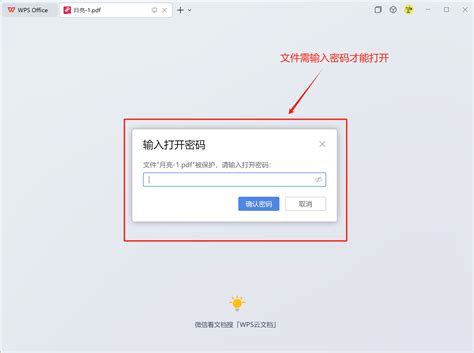
1. 打开文件资源管理器:点击任务栏上的文件夹图标,或通过快捷键Win+E打开。

2. 定位目标文件夹:在左侧的导航栏中找到并展开包含要删除文件的文件夹。
3. 选择文件:按住Ctrl键并点击每个要删除的文件以选中它们,或者使用Shift键连续选择多个文件。如果要选择所有文件,可以按Ctrl+A。
4. 删除文件:选中文件后,按Delete键或右键点击选中的文件,选择“删除”选项。随后,系统会弹出确认对话框,点击“是”确认删除。
批量删除特定类型的文件
如果需要删除特定类型的文件(如所有.tmp临时文件),可以通过以下步骤实现:
1. 打开文件资源管理器并定位到目标文件夹。
2. 在搜索框中输入文件类型:例如,要删除所有临时文件,可以在搜索框中输入“*.tmp”。
3. 选择并删除文件:搜索结果会显示所有符合条件的文件。按Ctrl+A选择所有文件,然后按Delete键删除。
使用命令提示符或PowerShell
对于高级用户,可以使用命令提示符(CMD)或PowerShell进行批量删除操作。这些工具提供了更强大的文件和文件夹管理能力。
1. 打开命令提示符或PowerShell:在搜索框中输入“cmd”或“PowerShell”,然后选择相应的程序打开。
2. 使用命令删除文件:
删除单个文件:使用`del`命令。例如,`del C:\path\to\file.txt`。
删除多个文件:使用通配符。例如,`del C:\path\to*.tmp`会删除指定路径下所有扩展名为.tmp的文件。
删除文件夹中的所有文件:结合使用`cd`命令和`del`命令。例如,先使用`cd C:\path\to\folder`切换到目标文件夹,然后使用`del *.*`删除所有文件(注意:这种方法不会删除文件夹本身)。
3. (可选)删除文件夹:如果还需要删除文件夹,可以使用`rmdir /s /q`命令。例如,`rmdir /s /q C:\path\to\folder`会删除指定文件夹及其所有内容,且不会提示确认。
使用第三方工具
除了系统自带的功能外,还可以使用第三方工具来批量删除文件。这些工具通常提供了更直观的用户界面和额外的功能,如文件预览、筛选和恢复已删除文件的能力。
1. CCleaner:这是一款广受欢迎的免费清理工具,可以删除浏览器缓存、临时文件、系统日志等无用数据。它还具有注册表清理和启动项管理功能,有助于提升系统性能。
2. TreeSize Free:这款工具可以帮助用户查看硬盘使用情况,并找出占用空间最大的文件和文件夹。通过直观的图形界面,用户可以轻松找到并删除不需要的文件。
3. Bulk File Deleter:如其名所示,这是一款专门用于批量删除文件的工具。它支持按文件类型、大小、日期等条件筛选文件,并提供了一键删除功能。
注意事项
在批量删除文件时,有几点需要注意:
1. 备份重要数据:在删除任何文件之前,确保已经备份了重要数据。一旦文件被删除,可能无法恢复。
2. 谨慎使用通配符:在使用命令提示符或PowerShell时,要谨慎使用通配符。错误的命令可能会导致意外的文件丢失。
3. 检查权限:某些文件可能需要管理员权限才能删除。如果遇到权限问题,请尝试以管理员身份运行命令提示符或PowerShell。
4. 避免删除系统文件:不要删除Windows系统文件夹(如C:\Windows)中的文件,否则可能会导致系统崩溃或无法启动。
5. 定期清理:为了保持系统的整洁和高效运行,建议定期清理不需要的文件。可以设置一个固定的时间间隔(如每月一次)进行清理工作。
结语
通过以上方法,我们可以轻松实现一次性删除多个不需要的文件的目标。
- 上一篇: 掌握关系副词用法,轻松提升英语语法水平!
- 下一篇: 探索迪拜:精准地图定位之旅
-
 C盘哪些目录可以安全删除?一键清理指南!资讯攻略11-04
C盘哪些目录可以安全删除?一键清理指南!资讯攻略11-04 -
 一键清空!彻底删除电脑里所有文件的指南资讯攻略10-30
一键清空!彻底删除电脑里所有文件的指南资讯攻略10-30 -
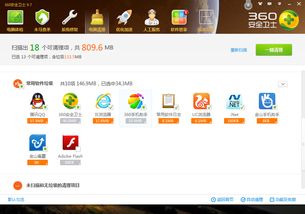 彻底告别360壁纸:一键删除指南资讯攻略11-16
彻底告别360壁纸:一键删除指南资讯攻略11-16 -
 一键找回!轻松恢复已删除的手机视频教程资讯攻略11-19
一键找回!轻松恢复已删除的手机视频教程资讯攻略11-19 -
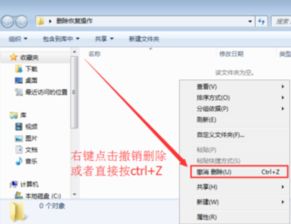 被删除的文件该怎么恢复?资讯攻略11-18
被删除的文件该怎么恢复?资讯攻略11-18 -
 遇到explorer.exe崩溃?一键修复方法大揭秘,轻松解决电脑桌面无响应!资讯攻略10-25
遇到explorer.exe崩溃?一键修复方法大揭秘,轻松解决电脑桌面无响应!资讯攻略10-25