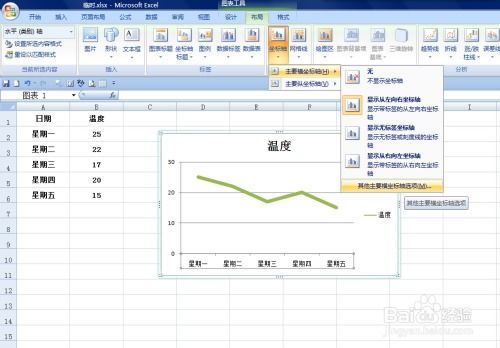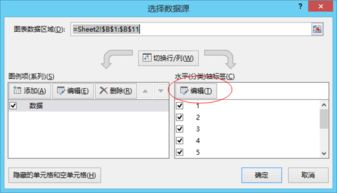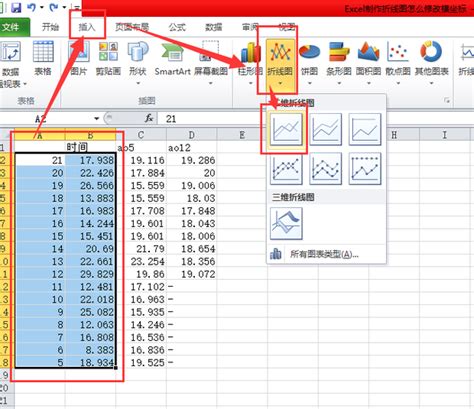Excel创建曲线图指南
用Excel制作曲线图,轻松掌握数据趋势

在数据分析和呈现中,曲线图(折线图)因其能够清晰展示数据随时间或其他连续变量的变化趋势而备受青睐。无论是经济分析、科学实验还是业务报告,掌握用Excel制作曲线图的方法都将为你的工作带来极大的便利。下面,我们就来详细介绍如何使用Excel制作一个美观且实用的曲线图。
一、准备数据
首先,你需要有一组准备绘制成曲线图的数据。这组数据通常包括两个维度:一个是X轴的数据(如时间、温度等),另一个是Y轴的数据(如销售量、实验值等)。
例如,你有一组关于某产品每月销售量的数据,时间从1月到12月,销售量分别为50、60、70、80、90、100、110、120、130、140、150、160。这些数据可以分别放在Excel表格的两列中,一列标记为“月份”,另一列标记为“销售量”。
二、插入曲线图
1. 选中数据区域
在Excel中,首先用鼠标选中包含月份和销售量数据的整个区域。确保你选中了包含列标题的区域,这样Excel会自动将列标题用作图表的轴标签。
2. 插入图表
接下来,点击Excel工具栏中的“插入”选项卡,然后在“图表”区域选择“折线图”中的一种。Excel提供了多种折线图样式,如二维折线图、三维折线图等。对于大多数用户来说,二维折线图已经足够满足需求,因为它既简单又易于理解。
3. 调整图表位置
插入图表后,Excel会自动将图表放置在当前工作表中的一个新位置。你可以通过拖动图表周围的边框来调整其大小和位置,使其更符合你的排版需求。
三、美化图表
虽然Excel默认生成的图表已经能够清晰地展示数据趋势,但通过一些简单的美化操作,你可以使图表更加专业和吸引人。
1. 修改图表标题
点击图表上方的标题区域,然后输入你想要的标题。例如,“某产品月销售量趋势图”。
2. 修改轴标签
如果Excel没有正确识别你的轴标签,你可以手动进行修改。点击X轴或Y轴上的标签区域,然后输入正确的标签内容。
3. 调整线条颜色和样式
在图表中选中你想要修改的线条(通常通过点击线条来选中),然后在Excel工具栏的“格式”选项卡中调整线条的颜色、粗细和样式。你可以根据数据的性质和你的审美偏好来选择合适的线条样式。
4. 添加数据标签
为了更清晰地展示每个数据点的具体值,你可以为曲线图添加数据标签。在图表中选中你想要添加数据标签的线条,然后在“格式”选项卡中点击“添加数据标签”按钮。这样,每个数据点旁边都会显示其对应的值。
5. 添加网格线
网格线可以帮助读者更准确地读取图表中的数据值。在Excel的“格式”选项卡中,你可以找到关于网格线的设置选项。你可以选择添加主要网格线、次要网格线或者自定义网格线的样式和颜色。
6. 设置图表背景
如果你想要为图表设置一个更加美观的背景,可以在Excel的“格式”选项卡中找到背景设置的选项。你可以选择填充颜色、渐变效果或者图片作为背景。不过要注意,不要使用过于花哨的背景来分散读者的注意力。
四、分析图表
制作好曲线图后,你需要对其进行分析以提取有价值的信息。
1. 观察趋势
首先,观察曲线的整体趋势。它是上升的还是下降的?有没有明显的波动或转折点?这些趋势可以帮助你了解数据背后的故事和可能的原因。
2. 识别关键点
在曲线上找到一些关键点,如最高点、最低点和转折点。这些点通常代表了数据中的重要事件或变化。分析这些点的原因和背景可以帮助你更深入地理解数据。
3. 比较不同数据系列
如果你的图表中包含了多个数据系列(例如,多条曲线),你需要比较它们之间的趋势和差异。这可以帮助你发现不同数据系列之间的关系和相互影响。
4. 预测未来趋势
基于曲线的当前趋势和历史数据,你可以尝试预测未来的数据趋势。不过要注意,预测只是一种可能性,并不是确定的结果。因此,在做出决策时要谨慎考虑其他因素。
五、导出和分享图表
制作好并分析了曲线图后,你可能需要将其导出或分享给他人。
1. 导出图表为图片或PDF
在Excel中,你可以通过“文件”选项卡中的“另存为”选项将图表导出为图片或PDF格式。这样,你就可以将图表插入到其他文档或演示文稿中。
2. 直接复制粘贴
如果你只是需要将图表粘贴到另一个Excel工作表或Word文档中,你可以直接选中图表并复制(Ctrl+C),
- 上一篇: 轻松搞定!TP-Link无线路由器设置全攻略
- 下一篇: 高效解决QQ问题,速查QQ人工客服热线
-
 Excel轻松制作精美曲线图教程资讯攻略10-30
Excel轻松制作精美曲线图教程资讯攻略10-30 -
 如何轻松设置Excel折线图的横坐标,让图表一目了然?资讯攻略01-15
如何轻松设置Excel折线图的横坐标,让图表一目了然?资讯攻略01-15 -
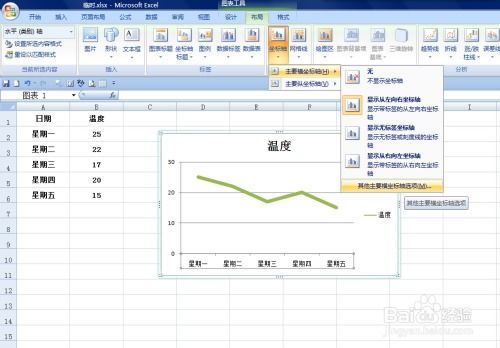 在Excel中调整折线图横坐标轴位置的方法资讯攻略02-17
在Excel中调整折线图横坐标轴位置的方法资讯攻略02-17 -
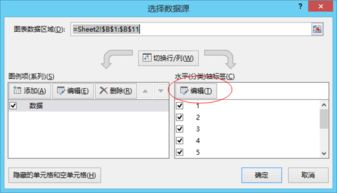 如何设置Excel图表的横坐标资讯攻略01-16
如何设置Excel图表的横坐标资讯攻略01-16 -
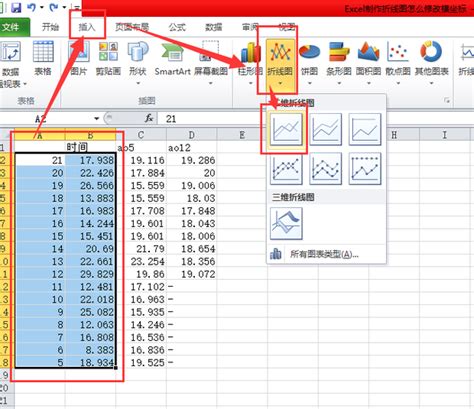 如何轻松设置Excel图表的横坐标资讯攻略12-06
如何轻松设置Excel图表的横坐标资讯攻略12-06 -
 如何制作Excel曲线图?资讯攻略10-30
如何制作Excel曲线图?资讯攻略10-30