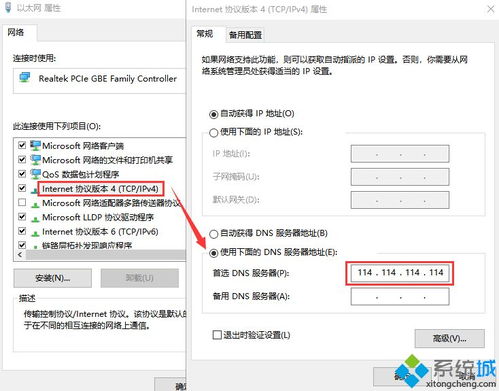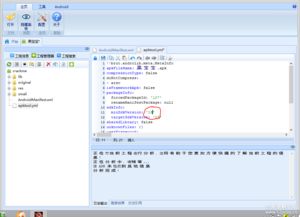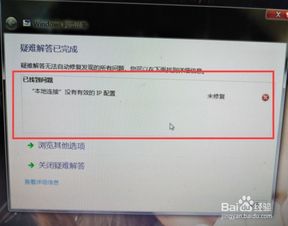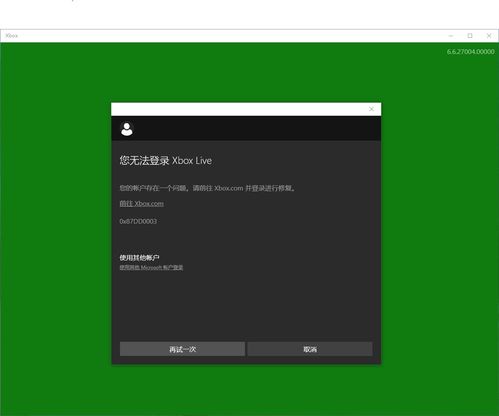Win10失去IP配置?别急,这里有妙招解决!
当Windows 10系统提示以太网没有有效的IP配置时,网络连接问题可能让你倍感困扰。不过,别担心,这里有多种解决方案可以帮助你解决这个问题,让你重新恢复网络连接。

首先,你可以尝试手动设置IP地址。点击右下角的网络图标,进入网络和Internet设置,然后找到并点击“更改适配器选项”。接着,右键点击你要设置的以太网,选择“属性”。在打开的窗口中,找到并点击“Internet协议版本4(TCP/IPv4)”,然后选择“属性”。在这里,你可以选择使用下面的IP地址,并手动输入一个与路由器IP地址在同一网段的以太网IP地址。同时,你需要填写默认网关(通常是路由器的IP地址)和DNS服务器地址。常用的DNS服务器地址包括8.8.8.8(谷歌)和114.114.114.114(国内移动、电信和联通通用的DNS)。设置完成后,保存并应用更改,然后测试能否正常上网。
如果手动设置IP地址没有解决问题,你可以尝试重置网络设置。按下Win+X键(或右键点击开始按钮),选择“命令提示符(管理员)”。在打开的命令行窗口中,依次输入并执行以下命令:`netsh int ip reset`和`netsh winsock reset`。这些命令将重置网络设置,并可能解决以太网没有有效IP配置的问题。执行命令后,重启计算机以应用更改。
此外,Win10以太网没有有效的IP配置也可能是由于路由器DHCP功能没有开启导致的。你可以尝试打开路由器的DHCP功能。首先,通过路由器的管理IP地址(通常是192.168.1.1或192.168.0.1)进入路由器管理界面。然后,在路由器设置界面(高级设置)中找到DHCP服务,并将其设置为开启状态。保存设置后,重启路由器和计算机,以应用更改。
有时候,简单的重启网络设备也可以解决问题。你可以尝试重启路由器、交换机或调制解调器,然后重启计算机,看是否解决了以太网没有有效IP配置的问题。
另一种方法是禁用并重新启用网络适配器。在Windows 10系统中,按下Win+X键,选择“设备管理器”。然后,展开“网络适配器”选项,找到以太网适配器,右键点击并选择“禁用”。稍等片刻后,再次右键点击该适配器并选择“启用”。这将重新启用网络适配器,并可能解决IP配置问题。
如果你怀疑网络适配器驱动程序存在问题,可以尝试更新或重新安装驱动程序。访问电脑制造商的官方网站或以太网适配器制造商的官方网站,下载并安装最新的以太网适配器驱动程序。安装完成后,重启计算机以应用更改。
检查网络设置也是解决IP配置问题的重要步骤。确保以太网适配器的TCP/IP设置正确。在“控制面板”中打开“网络和共享中心”,点击以太网连接,选择“属性”。在“网络”选项卡中找到“Internet协议版本4(TCP/IPv4)”,确保设置为自动获取IP地址和DNS服务器地址。这将确保你的计算机能够自动从路由器获取正确的IP配置。
如果上述方法都没有解决问题,你可以尝试临时使用固定IP地址。在以太网适配器的TCP/IP设置中,手动设置一个固定的IP地址、子网掩码和默认网关,以及首选DNS服务器地址。这可以作为临时解决方案,但请注意,固定IP地址可能会与其他设备冲突,因此最好谨慎使用。
有时候,问题可能由电脑系统中的某些服务未正常运行引起。你可以尝试重启相关服务来解决问题。首先,右击“我的电脑”或“此电脑”,选择“管理”,然后打开“服务和应用程序”并找到“服务”。在列表中找到“Wired AutoConfig”服务,右键点击并选择“重新启动”。然后,重启计算机以应用更改。这可能会解决以太网没有有效IP配置的问题。
如果你尝试了所有上述方法,但仍然无法解决问题,那么可能需要联系网络管理员或技术支持人员进行进一步的故障排除。他们可以帮助你诊断问题所在,并提供更专业的解决方案。
总之,当Windows 10系统提示以太网没有有效的IP配置时,不要惊慌。你可以尝试手动设置IP地址、重置网络设置、打开路由器DHCP功能、重启网络设备、禁用并重新启用网络适配器、更新或重新安装驱动程序、检查网络设置以及临时使用固定IP地址等方法来解决问题。如果这些方法都没有效果,那么可能需要寻求专业的技术支持。希望这些解决方案能够帮助你恢复网络连接,让你畅快地上网冲浪。
- 上一篇: 非主流男生长发发型有哪些推荐?
- 下一篇: 揭秘:iPhone14震撼上市的具体时间!
-
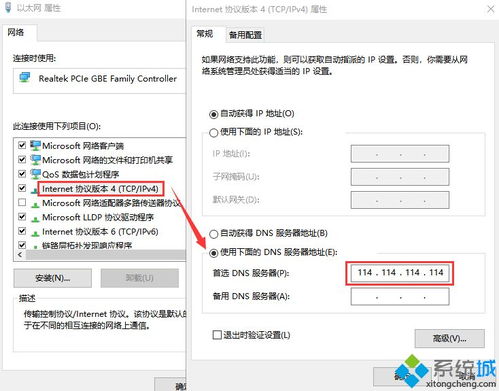 Win10 DNS异常导致无法上网?快速解决方案来了!资讯攻略11-24
Win10 DNS异常导致无法上网?快速解决方案来了!资讯攻略11-24 -
 苹果手机无法开机?别急,这里有解决妙招!资讯攻略01-17
苹果手机无法开机?别急,这里有解决妙招!资讯攻略01-17 -
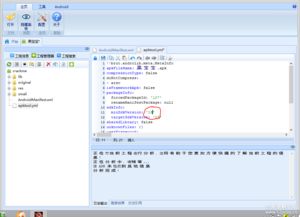 解析程序包遇难题?别急,这里有解决妙招!资讯攻略02-12
解析程序包遇难题?别急,这里有解决妙招!资讯攻略02-12 -
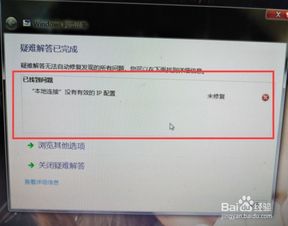 轻松解决:本地连接“无有效IP配置”的烦恼资讯攻略11-17
轻松解决:本地连接“无有效IP配置”的烦恼资讯攻略11-17 -
 红酒塞子打不开?别急,这里有妙招!资讯攻略11-14
红酒塞子打不开?别急,这里有妙招!资讯攻略11-14 -
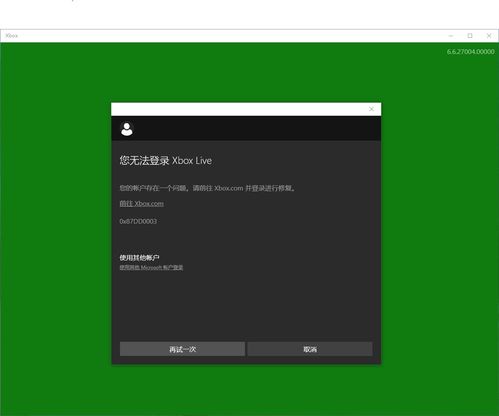 Win10系统无法登录Xbox Live?一招教你轻松解决!资讯攻略11-23
Win10系统无法登录Xbox Live?一招教你轻松解决!资讯攻略11-23