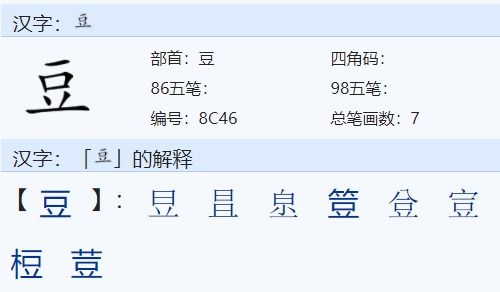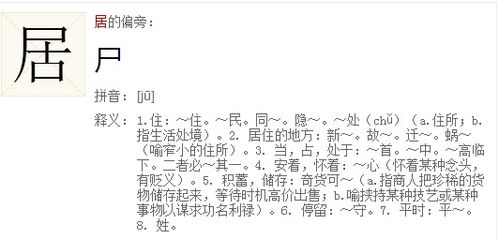如何在Excel中轻松查询汉字区位码
在Excel中查询汉字区位码,对于需要处理大量汉字数据并获取其对应区位码的用户来说,是一个十分实用的技能。区位码是一种将汉字按照区域和位置进行编码的方式,每个汉字都有唯一的区位码,通过区位码,我们可以更高效地管理和检索汉字数据。本文将详细介绍如何在Excel中查询汉字的区位码,帮助用户轻松掌握这一技巧。

首先,确保你已经打开了Excel软件。Excel的界面可能因版本不同而略有差异,但基本操作是相似的。在开始之前,建议用户先熟悉一下Excel的基本操作界面,包括菜单栏、工具栏、单元格等。

接下来,我们需要找到“公式向导”这一功能。在Excel中,“公式向导”是一个强大的工具,它可以帮助用户自动生成公式,简化操作过程。对于不熟悉Excel函数的用户来说,“公式向导”无疑是一个福音。通常,“公式向导”可以在Excel的菜单栏或工具栏中找到。如果你找不到它,可以尝试在Excel的帮助文档或在线资源中搜索相关信息。
找到“公式向导”后,点击它,进入公式向导的界面。在公式向导的界面中,我们可以看到许多不同的功能模块,包括数学、逻辑、文本、日期等。对于查询汉字区位码的需求,我们需要选择“文本”模块。
在“文本”模块中,我们可以找到“汉字区位码”这一功能。点击“汉字区位码”,Excel会弹出一个对话框,要求用户选择要进行处理的数据区域。在这个对话框中,你需要用鼠标选中包含你要查询区位码的汉字的单元格或单元格区域。比如,如果你的汉字数据在A1到A6的单元格中,你就需要选中这个区域。
选中数据区域后,Excel会再次弹出一个对话框,要求用户选择要存放结果的单元格。在这个对话框中,你需要用鼠标选中一个空白单元格,这个单元格将用来存放查询到的汉字区位码。比如,你可以选择B1单元格作为存放结果的单元格。
设置好数据区域和结果存放单元格后,点击对话框中的“确定”按钮。Excel会自动生成一个公式,这个公式会根据你选中的数据区域和结果存放单元格,计算出每个汉字的区位码,并将结果存放在指定的单元格中。
公式生成后,你不需要手动输入任何内容,只需要将结果单元格向下拖动(下拉填充),Excel就会自动计算出其他汉字的区位码,并将结果填充到相应的单元格中。这样,你就可以在Excel中轻松地查询并获取汉字的区位码了。
值得注意的是,由于Excel的版本和设置不同,有些用户可能会遇到“公式向导”功能不可用或无法找到的情况。对于这种情况,用户可以尝试以下解决方案:
1. 检查Excel的版本。确保你使用的Excel版本支持“公式向导”功能。如果你使用的是较旧的版本,可以尝试升级到最新版本。
2. 检查Excel的设置。有些用户可能会在安装Excel时禁用了某些功能。在这种情况下,你可以尝试在Excel的设置中启用“公式向导”功能。
3. 寻求帮助。如果你尝试了以上方法仍然无法找到“公式向导”功能,可以尝试在Excel的帮助文档或在线资源中搜索相关信息,或者向其他用户或专业人士寻求帮助。
此外,虽然“公式向导”功能可以简化查询汉字区位码的操作过程,但用户仍然需要了解一些基本的Excel知识和技巧,才能更好地使用这一功能。比如,你需要知道如何选中单元格和单元格区域、如何拖动填充柄进行下拉填充等。这些基本的Excel操作技巧可以帮助你更高效地使用“公式向导”功能,提高查询汉字区位码的效率。
最后,需要提醒的是,虽然本文详细介绍了如何在Excel中查询汉字的区位码,但这一方法仅适用于处理汉字数据的情况。如果你需要处理其他类型的数据(如英文、数字等),可能需要使用其他方法或工具进行查询。同时,由于Excel的版本和设置不同,本文所介绍的方法可能并不适用于所有用户。对于这种情况,建议用户根据自己的实际情况进行灵活调整或寻求专业帮助。
总之,通过“公式向导”功能,我们可以轻松地在Excel中查询汉字的区位码。这一方法不仅操作简单、易于掌握,而且能够提高我们处理汉字数据的效率和准确性。希望本文能够帮助用户更好地掌握这一技巧,并在实际工作中发挥更大的作用。
- 上一篇: 揭秘“meto”的真正含义
- 下一篇: 广州小客车摇号结果,一键速查攻略!
-
 Excel技巧:轻松获取汉字区位码的方法资讯攻略11-24
Excel技巧:轻松获取汉字区位码的方法资讯攻略11-24 -
 纳税人识别号定义及高效查询方法资讯攻略10-25
纳税人识别号定义及高效查询方法资讯攻略10-25 -
 揭秘“雀”字的部首查询,轻松掌握!资讯攻略11-04
揭秘“雀”字的部首查询,轻松掌握!资讯攻略11-04 -
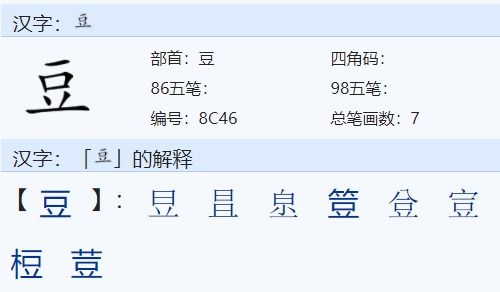 如何查询汉字'黄'的字典偏旁资讯攻略11-29
如何查询汉字'黄'的字典偏旁资讯攻略11-29 -
 雀字的部首查询资讯攻略11-04
雀字的部首查询资讯攻略11-04 -
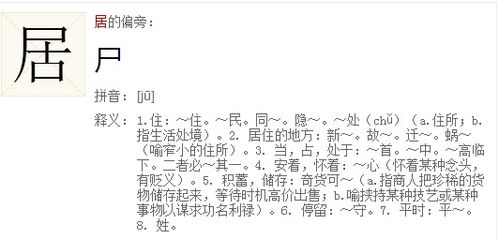 赤字的部首是什么(快速查询)资讯攻略11-15
赤字的部首是什么(快速查询)资讯攻略11-15