掌握WPS制表位的高效使用技巧
WPS制表位如何使用

在日常的办公和学习中,我们经常需要制作和处理表格来整理和展示数据。WPS Office作为一款功能强大的办公软件,其内置的WPS文字处理组件提供了丰富的表格制作和管理功能,其中制表位就是一个非常实用但可能不为众人所熟知的功能。本文将详细介绍WPS中制表位的使用方法,帮助大家更高效地制作和编辑表格。
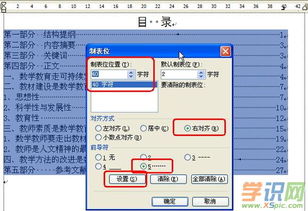
一、制表位的基本概念
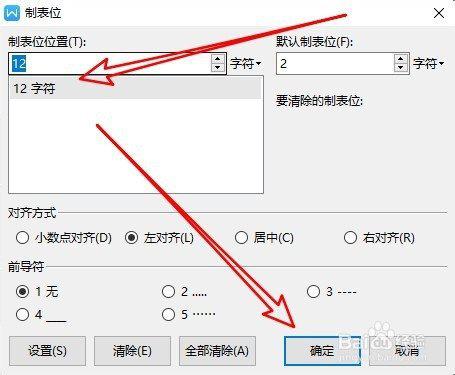
制表位,又称为制表符或Tab符,是在文档中用于创建水平间隔的特殊字符。与空格不同,制表位可以让我们在文档中创建一致的、可调整的列布局。在WPS文字处理中,制表位不仅可以用于简单的文本对齐,还可以配合样式和段落设置,实现更复杂的文档排版。
二、制表位的设置与使用
1. 显示制表位标记
在开始使用制表位之前,建议首先设置WPS以显示制表位标记。这样,我们就可以直观地看到文档中的制表位位置,便于调整和管理。
具体步骤如下:
打开WPS文字处理软件,并新建一个文档或打开需要编辑的文档。
点击工具栏上的“显示/隐藏编辑标记”按钮(通常是一个类似段落标记的图标)。此时,文档中的制表位、空格等不可见字符将以可见的形式显示出来。
2. 插入制表位
在WPS文字处理中,插入制表位非常简单。只需将光标移动到想要插入制表位的位置,然后按下键盘上的Tab键即可。
3. 设置制表位的位置
虽然默认的制表位位置是固定的,但我们可以根据需要调整制表位的位置。
具体步骤如下:
点击工具栏上的“段落”按钮,或者右键点击文档中的任意位置并选择“段落”选项,打开段落设置对话框。
在段落设置对话框中,切换到“制表位”选项卡。
在“制表位位置”输入框中输入想要设置的制表位位置(以字符为单位)。
点击“设置”按钮,然后点击“确定”关闭对话框。此时,文档中新的制表位位置就设置好了。
4. 利用制表位创建表格
制表位的一个主要应用是创建简单的表格。通过在不同位置插入制表位,我们可以快速地在文档中创建一个类似表格的布局。
具体步骤如下:
在文档中插入足够的制表位以创建所需的表格列。
输入表格内容,并使用Tab键在不同列之间切换。
根据需要调整每列的宽度(通过调整制表位位置)和对齐方式(左对齐、居中对齐、右对齐等)。
5. 调整制表位对齐方式
WPS文字处理允许我们为制表位设置不同的对齐方式,以满足不同的排版需求。
具体步骤如下:
打开段落设置对话框,并切换到“制表位”选项卡。
在“对齐方式”下拉列表中选择所需的对齐方式(左对齐、居中对齐、右对齐、小数点对齐等)。
如果选择了“小数点对齐”,还可以设置“前导符”和“默认制表符字符数”,以便在处理数字时保持一致的格式。
点击“设置”按钮,然后点击“确定”关闭对话框。
6. 使用制表位进行文本缩进
除了创建表格外,制表位还可以用于实现文本的缩进效果。通过在不同段落之间插入制表位,并调整制表位位置和对齐方式,我们可以轻松地创建具有层次结构的文档布局。
7. 复制和删除制表位
在WPS中,我们还可以复制和删除制表位以快速调整文档布局。
复制制表位:选择包含要复制的制表位的段落或文本,然后复制并粘贴到目标位置。WPS会自动保留原始段落中的制表位设置。
删除制表位:将光标移动到要删除的制表位位置,然后按下Backspace键或Delete键。或者,在段落设置对话框的“制表位”选项卡中,选择要删除的制表位位置,并点击“删除”按钮。
三、制表位的高级应用
1. 与样式结合使用
在WPS中,我们可以将制表位与样式结合使用,以实现更高级的文档排版效果。例如,我们可以创建一个包含制表位的样式,并将其应用到文档中的多个段落上,以保持一致的布局和格式。
2. 自动编号与制表位
在处理包含多个项目或步骤的文档时,我们可以使用自动编号与制表位结合的方式,来创建清晰的列表结构。WPS提供了多种自动编号样式,我们可以根据需要选择并应用到文档中。然后,通过插入制表位来调整列表项的缩进和对齐方式。
3. 多级列表与制表位
在处理包含多个层级结构的文档(如目录、大纲等)时,我们可以使用
- 上一篇: KAWS的五大萌宠公仔,名字揭晓!
- 下一篇: 轻松学会:蝴蝶结系法详细教程
-
 掌握Word制表位的实用功能与设置方法资讯攻略11-01
掌握Word制表位的实用功能与设置方法资讯攻略11-01 -
 Q&A:轻松掌握!如何在Word文件中精准设置制表位?资讯攻略11-01
Q&A:轻松掌握!如何在Word文件中精准设置制表位?资讯攻略11-01 -
 如何使用Word中的制表位资讯攻略10-30
如何使用Word中的制表位资讯攻略10-30 -
 Word中如何使用制表位?资讯攻略10-31
Word中如何使用制表位?资讯攻略10-31 -
 WPS Word中如何对齐签名栏资讯攻略11-14
WPS Word中如何对齐签名栏资讯攻略11-14 -
 WPS Word文字格式设置:掌握高效排版技巧资讯攻略01-18
WPS Word文字格式设置:掌握高效排版技巧资讯攻略01-18












