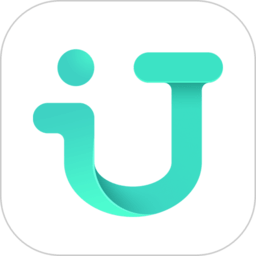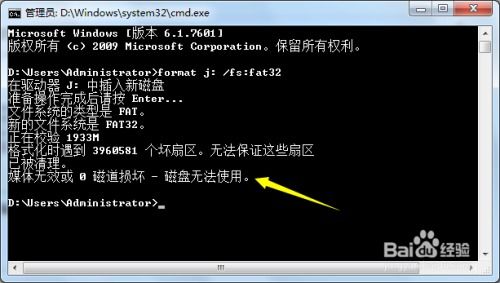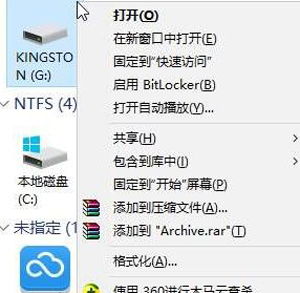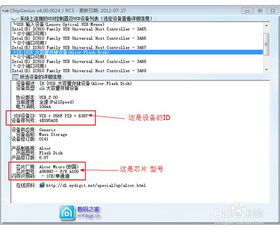U盘被写保护无法格式化该怎么解决?
当遇到U盘写保护无法格式化的问题时,许多用户可能会感到困惑和烦恼。不用担心,本文将为您详细介绍一些有效的解决方法,帮助您解决这一难题。

检查物理写保护开关
首先,许多U盘都配备有物理写保护开关,这个开关用于防止数据被意外修改或删除。当写保护开关打开时,U盘将进入写保护状态,此时无法进行写入或格式化操作。因此,第一步就是检查U盘是否有物理写保护开关,并确保该开关处于关闭状态。如果开关在打开状态,请将其关闭,然后重新插入U盘,查看是否解决问题。

使用磁盘管理工具
如果物理写保护开关已经关闭,但U盘仍然无法格式化,您可以尝试使用磁盘管理工具。以下是具体步骤:
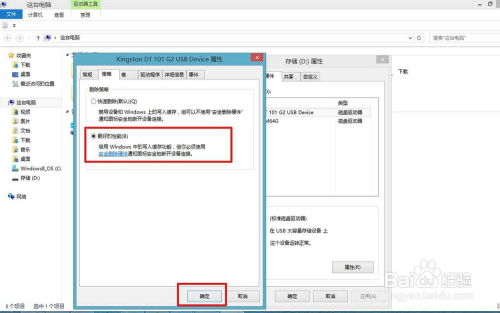
1. 右键点击“此电脑”:在Windows系统中,找到桌面上的“此电脑”图标,右键点击它。
2. 选择“管理”:在弹出的菜单中,选择“管理”选项。
3. 进入磁盘管理:在计算机管理窗口中,左侧面板中找到并点击“磁盘管理”。
4. 找到U盘:在磁盘管理窗口中,找到您的U盘。通常会显示为“可移动磁盘”或类似的名称。
5. 格式化U盘:右键点击U盘图标,选择“格式化”选项。在弹出的格式化窗口中,选择所需的文件系统(如FAT32、NTFS等),然后点击“开始”按钮进行格式化。
命令提示符操作
如果磁盘管理工具无法解决问题,您可以尝试通过命令提示符进行操作。以下是具体步骤:
1. 以管理员身份运行命令提示符:在Windows系统中,按下“Win+R”组合键,打开运行窗口。输入“cmd”并按回车键,然后右键点击“命令提示符”图标,选择“以管理员身份运行”。
2. 输入命令:在命令提示符窗口中,输入以下命令来查看U盘的信息:
```shell
diskpart
list disk
```
找到您的U盘对应的磁盘号(如磁盘1)。然后输入以下命令来选择该磁盘:
```shell
select disk 1
```
接下来,输入以下命令来列出磁盘上的分区:
```shell
list partition
```
找到您的U盘对应的分区号(如分区1)。然后输入以下命令来选择该分区:
```shell
select partition 1
```
最后,输入以下命令来解除写保护(注意:此操作会删除分区上的所有数据):
```shell
attributes disk clear readonly
```
完成以上操作后,您可以尝试重新格式化U盘。
更新驱动程序
有时候,U盘无法格式化可能是由于驱动程序问题引起的。您可以尝试更新U盘的驱动程序,或者卸载后重新插拔让系统自动安装驱动。以下是具体步骤:
1. 打开设备管理器:按下“Win+X”组合键,选择“设备管理器”选项。
2. 找到U盘对应的设备:在设备管理器中,找到“磁盘驱动器”或“便携设备”类别下的U盘对应的设备。
3. 更新驱动程序:右键点击该设备,选择“更新驱动程序”选项。按照提示完成驱动程序的更新。
查杀病毒
恶意软件或病毒感染可能会将U盘设置为写保护状态,以防止数据被篡改或删除。因此,您可以使用杀毒软件对U盘进行全面扫描,并清除病毒。以下是具体步骤:
1. 插入U盘:将U盘插入电脑的USB接口。
2. 打开杀毒软件:打开您常用的杀毒软件(如360安全卫士、金山毒霸等)。
3. 选择U盘所在盘符:在杀毒软件中选择U盘所在的盘符。
4. 全面扫描:点击“全面扫描”或类似的按钮,对U盘进行扫描。
5. 清除病毒:如果扫描到病毒,请按照杀毒软件的提示进行清除。
使用注册表编辑器
在某些情况下,您可能需要通过修改注册表来解除U盘的写保护。但请注意,修改注册表是一项风险较高的操作,可能会导致系统不稳定或崩溃。因此,在进行此操作之前,请务必备份注册表。以下是具体步骤:
1. 打开注册表编辑器:按下“Win+R”组合键,打开运行窗口。输入“regedit”并按回车键,打开注册表编辑器。
2. 找到相应路径:在注册表编辑器中,找到以下路径(可能因系统不同而有所差异):
```
HKEY_LOCAL_MACHINE\SYSTEM\CurrentControlSet\Control\StorageDevicePolicies
```
3. 修改数值:在该路径下,找到名为“WriteProtect”的项。如果该项存在且数值为1,请将其
- 上一篇: 一键速查快递订单号
- 下一篇: 瞬间解锁醒酒秘籍,让你迅速恢复清醒!
-
 轻松解决“Windows无法完成格式化”问题资讯攻略11-04
轻松解决“Windows无法完成格式化”问题资讯攻略11-04 -
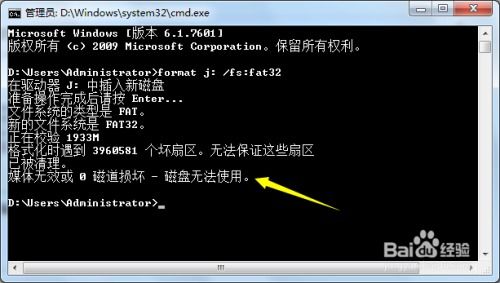 如何解决“无法完成格式化”的问题?资讯攻略11-04
如何解决“无法完成格式化”的问题?资讯攻略11-04 -
 轻松学会:如何格式化电脑U盘与手机内存卡资讯攻略11-21
轻松学会:如何格式化电脑U盘与手机内存卡资讯攻略11-21 -
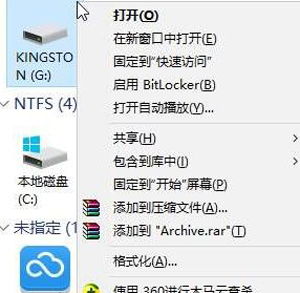 U盘格式化:详细选项设置指南资讯攻略10-30
U盘格式化:详细选项设置指南资讯攻略10-30 -
 U盘文件受损无法读取?别急,这里有解决方案!资讯攻略10-29
U盘文件受损无法读取?别急,这里有解决方案!资讯攻略10-29 -
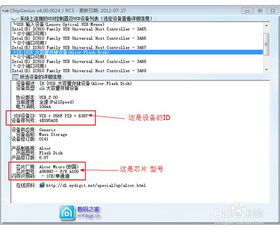 轻松学会:U盘格式化步骤详解资讯攻略11-27
轻松学会:U盘格式化步骤详解资讯攻略11-27