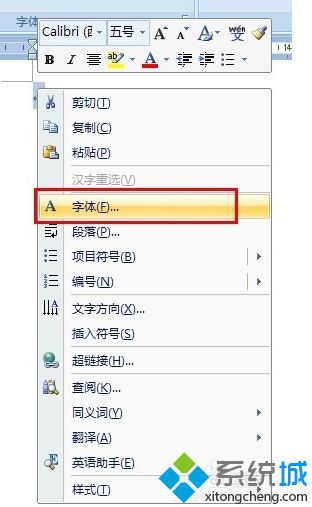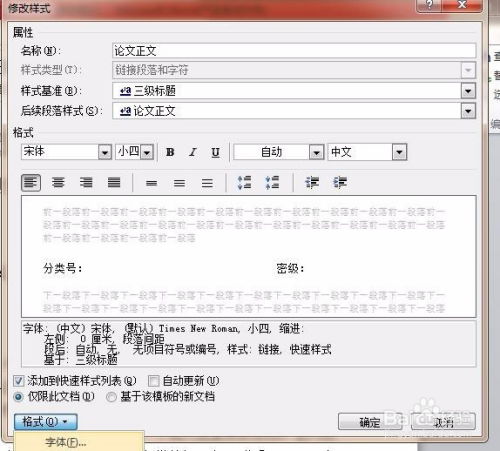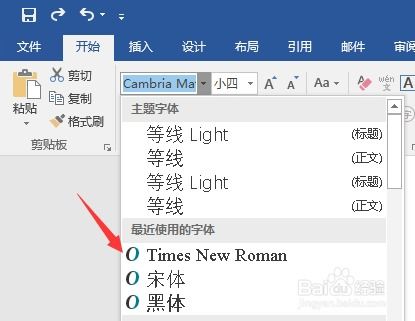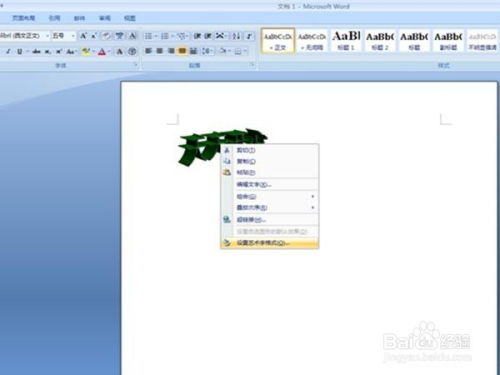一键将Word数字转换为新罗马字体秘籍
对于那些希望一次性将Word中的数字全部更改为新罗马(Times New Roman)字体的用户,以下是一个详细且实用的指南。

首先,你需要打开你想要修改的Word文档。无论是学术论文、报告还是其他类型的文件,只要其中包含数字,并且你希望这些数字都使用新罗马字体,都可以按照以下步骤操作。
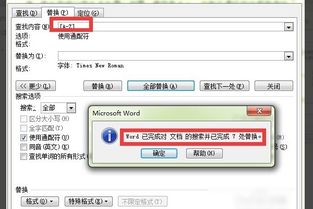
步骤一:打开查找和替换功能
有两种方法可以打开Word的查找和替换功能:
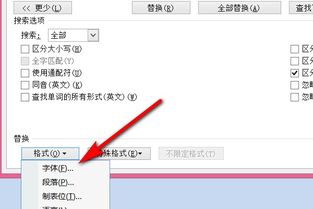
1. 使用菜单:

点击Word窗口顶部的“开始”选项卡。
在该选项卡中,找到并点击“查找替换”按钮。这通常会显示为一个带有放大镜和箭头的图标。
2. 使用快捷键:
按下键盘上的Ctrl+H组合键。这将立即打开查找和替换对话框。
步骤二:设置查找内容
在打开的查找和替换对话框中,你会看到两个主要的文本框:“查找内容”和“替换为”。
在“查找内容”文本框中,你需要输入一个能够匹配文档中所有数字的表达式。为此,你可以输入一个通配符表达式。在Word中,`[0-9]`可以匹配任何单个数字。但是,如果你想匹配文档中的所有数字(无论长度如何),你需要使用稍微复杂一点的表达式,或者利用Word的“高级搜索”功能。
一种简单的方法是使用Word的“高级搜索”功能,并勾选“使用通配符”选项。然后,在“查找内容”文本框中输入`[0-9]`。不过,这种方法可能只会匹配单个数字。为了匹配所有连续的数字(例如“123”),你可能需要输入更复杂的表达式,如`[0-9]{1,}`(这表示匹配至少一个连续的数字)。然而,更简单且有效的方法是使用Word的一个特殊通配符`^`,它可以直接匹配任何数字(包括整数和小数)。
步骤三:设置替换格式
接下来,你需要设置替换为的内容及其格式。
在“替换为”文本框中,你不需要输入任何内容(因为你只是想改变数字的字体,而不是替换为其他文本)。
点击“替换为”文本框下方的“格式”按钮,然后从下拉菜单中选择“字体”。
步骤四:选择新罗马字体
在弹出的字体对话框中,你需要选择新罗马字体(Times New Roman)。
在“字体”选项卡中,找到“西文字体”下拉菜单。
从下拉菜单中选择“Times New Roman”。
确保其他字体设置(如字号、加粗、斜体等)与你的文档要求相匹配,或者保持默认设置。
点击“确定”按钮关闭字体对话框。
步骤五:执行替换操作
现在,你已经设置了查找内容和替换格式,可以执行替换操作了。
在查找和替换对话框中,点击“全部替换”按钮。
Word将遍历整个文档,找到所有匹配的数字,并将它们的字体更改为新罗马字体。
替换完成后,Word会弹出一个对话框,告诉你已替换了多少处。
步骤六:查看结果并保存文档
最后,关闭查找和替换对话框,并查看你的文档以确认数字字体已经更改。
如果一切都看起来正常,那么你已经成功地将文档中的所有数字更改为新罗马字体。
不要忘记保存你的文档。点击Word窗口顶部的“文件”选项卡,然后选择“保存”或“另存为”来保存你的更改。
小贴士
备份文档:在进行任何大规模的替换操作之前,建议先备份你的文档。这样,如果发生任何意外情况(如替换错误或程序崩溃),你都可以恢复到原始状态。
测试替换:如果你不确定替换操作是否会按预期进行,可以先在一个较小的文档或文档的一部分上进行测试。这样,你可以在不影响整个文档的情况下验证替换设置。
区分大小写:虽然本指南主要关注数字的替换,但如果你也想替换英文字母,并希望区分大小写,可以在字体对话框中勾选“区分大小写”选项。
其他字体:虽然本指南专注于新罗马字体,但你可以按照相同的步骤将数字更改为任何其他字体。只需在字体对话框中选择你想要的字体即可。
通过以上步骤,你可以轻松地将Word文档中的所有数字更改为新罗马字体。这不仅可以使你的文档看起来更加专业和规范,还可以提高读者对数字的辨识度和可读性。希望这个指南对你有所帮助!
-
 将Word文档中的数字转换为新罗马字体资讯攻略11-18
将Word文档中的数字转换为新罗马字体资讯攻略11-18 -
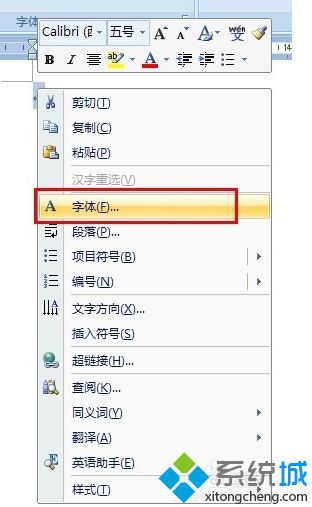 一键将Word字体设置为Times New Roman资讯攻略12-05
一键将Word字体设置为Times New Roman资讯攻略12-05 -
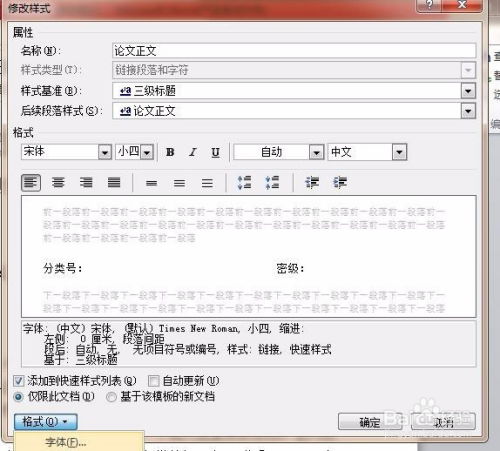 如何在Word文档中查找并使用罗马字体资讯攻略12-02
如何在Word文档中查找并使用罗马字体资讯攻略12-02 -
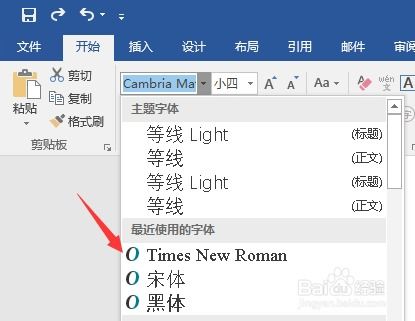 如何设置Word文档的罗马字体资讯攻略12-04
如何设置Word文档的罗马字体资讯攻略12-04 -
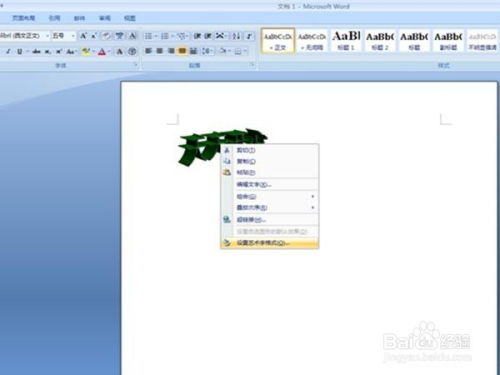 轻松学会:如何在Word文档中设置艺术字转换特效资讯攻略01-20
轻松学会:如何在Word文档中设置艺术字转换特效资讯攻略01-20 -
 Word技巧:一键转换简体字为繁体字,轻松提升文档格调!资讯攻略01-29
Word技巧:一键转换简体字为繁体字,轻松提升文档格调!资讯攻略01-29