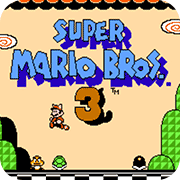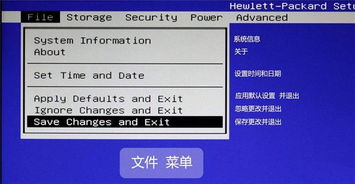系统启动配置:[4]msconfig
掌握系统优化神器:揭秘[4]msconfig启动项管理的奥秘
![系统启动配置:[4]msconfig 1](http://sites-images.oss-cn-beijing.aliyuncs.com/images/f2/44/9ef3b45221d00489eb821498d74c3f2c3d1f44f2.jpg)
在日常的电脑使用中,你是否经常遇到系统启动缓慢、卡顿频繁的问题?这些问题不仅影响工作效率,还常常让人倍感烦躁。其实,很多时候,这些问题的根源就藏在系统的启动项设置中。今天,就让我们深入了解一下[4]msconfig这个系统自带的启动项管理工具,掌握它的使用技巧,为你的电脑加速助力!
![系统启动配置:[4]msconfig 2](http://sites-images.oss-cn-beijing.aliyuncs.com/images/83/34/cb98fc66078e21f054a2dbc53052282cbf4b3483.jpg)
一、[4]msconfig:系统启动项管理的秘密武器
提到系统优化,很多人首先想到的是各种第三方软件。但实际上,Windows系统自带的[4]msconfig工具就是一个非常强大的启动项管理工具。通过这个工具,我们可以轻松查看和管理系统启动时的所有程序和服务,从而有效减少不必要的启动项,提高系统的启动速度和运行效率。
二、[4]msconfig使用指南:轻松管理启动项
1. 打开[4]msconfig工具
要找到并使用[4]msconfig工具,你可以按下键盘上的“Win+R”组合键,打开运行对话框。然后,在对话框中输入“msconfig”并按回车键。这样,系统就会弹出“系统配置”窗口,其中就包含了启动项管理的相关选项。
2. 认识启动项管理界面
在“系统配置”窗口中,选择“启动”选项卡,你就可以看到当前系统所有的启动项了。这些启动项按照名称、制造商、状态(启用/禁用)以及启动影响(高/中/低)等列进行了排序。通过这些信息,你可以直观地了解每个启动项的性质和对系统启动速度的影响。
3. 禁用不必要的启动项
在启动项管理界面中,你可以根据自己的需要,选择禁用那些不必要的启动项。例如,一些你从未使用过的软件或服务,它们的启动项就可以被禁用。禁用后,这些程序或服务在系统启动时就不会再自动运行了,从而可以减少系统资源的占用,提高启动速度。
4. 设置启动项优先级
虽然[4]msconfig工具没有直接提供设置启动项优先级的选项,但你可以通过调整启动项的启用顺序来间接实现这一点。通常,启动项的顺序是按照它们在注册表中的位置来确定的。但你可以通过禁用一些不重要的启动项,让系统先加载那些对启动速度影响较大的程序和服务,从而达到优化启动速度的目的。
5. 应用并重启生效
在对启动项进行管理后,别忘了点击“应用”按钮保存设置。然后,你可以选择“重新启动”按钮,让系统按照新的设置启动。这样,你就可以直观地感受到系统启动速度的提升了。
三、[4]msconfig的进阶使用:深度优化系统性能
除了基本的启动项管理外,[4]msconfig工具还提供了其他一些有用的功能,可以帮助你进一步深度优化系统性能。
1. 调整系统服务
在“系统配置”窗口的“服务”选项卡中,你可以看到当前系统所有的服务项。这些服务项在系统运行时提供了各种功能支持。但同样地,有些服务项可能是你不需要的或者对系统性能影响不大的。你可以通过禁用这些服务项来减少系统资源的占用和提高运行效率。但需要注意的是,在禁用服务项时要谨慎操作,避免禁用那些关键的系统服务导致系统无法正常运行。
2. 配置引导选项
在“系统配置”窗口的“引导”选项卡中,你可以看到当前系统的引导配置信息。通过这个选项卡,你可以设置默认的操作系统、配置引导等待时间等。此外,你还可以选择“高级选项”按钮来进一步配置引导过程中的各种参数。例如,你可以设置系统启动时是否加载最大内存、是否启用调试模式等。这些设置可以帮助你更精细地控制系统启动过程中的资源占用情况。
3. 检查系统启动日志
在“系统配置”窗口的“工具”选项卡中,你可以找到一些用于检查和修复系统问题的工具。其中,“启动日志”工具可以帮助你查看系统启动过程中的详细日志信息。通过分析这些信息,你可以找到导致系统启动缓慢或运行卡顿的具体原因,并采取相应的措施进行解决。
四、[4]msconfig使用注意事项:确保系统稳定运行
虽然[4]msconfig工具非常强大且实用,但在使用过程中还是需要注意一些事项以确保系统的稳定运行。
1. 谨慎禁用启动项和服务
如前所述,在禁用启动项和服务时要谨慎操作。不要随意禁用那些关键的系统启动项和服务项,以免导致系统无法正常运行或出现其他问题。
2. 备份系统配置
在对系统配置进行修改之前,最好先备份当前的配置信息。这样,在出现问题时可以方便地恢复到之前的配置状态。
3. 定期清理启动项
随着时间的推移,系统中可能会增加一些新的启动项。因此,建议你定期使用[4]msconfig工具对启动项进行清理和管理,以保持系统的最佳性能状态。
4. 结合
- 上一篇: 青少年自我安慰的有效方法
- 下一篇: 等离子切割机的使用方法指南
-
 如何在Win10中使用msconfig恢复系统设置?资讯攻略11-13
如何在Win10中使用msconfig恢复系统设置?资讯攻略11-13 -
 掌握Msconfig命令,一键速启实用程序秘籍资讯攻略11-01
掌握Msconfig命令,一键速启实用程序秘籍资讯攻略11-01 -
 如何有效利用msconfig高级选项中的最大内存设置资讯攻略11-01
如何有效利用msconfig高级选项中的最大内存设置资讯攻略11-01 -
 突破'IME已禁用'限制:最新高效解决方案揭秘!资讯攻略11-01
突破'IME已禁用'限制:最新高效解决方案揭秘!资讯攻略11-01 -
 解决正当防卫4游戏无法启动的绝妙方法,轻松玩转游戏世界!资讯攻略10-24
解决正当防卫4游戏无法启动的绝妙方法,轻松玩转游戏世界!资讯攻略10-24 -
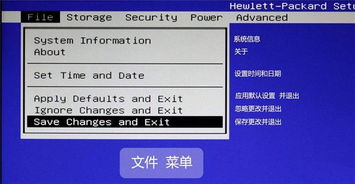 轻松学会:如何进入HP电脑BIOS设置资讯攻略12-06
轻松学会:如何进入HP电脑BIOS设置资讯攻略12-06