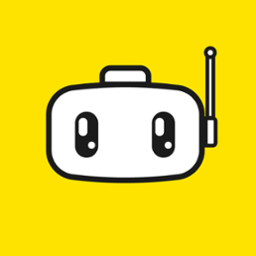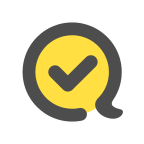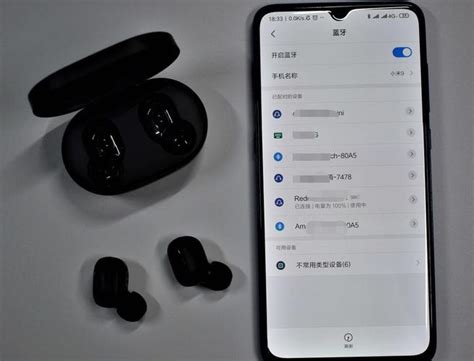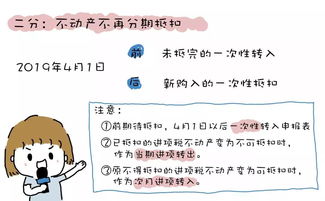轻松掌握!会声会影使用教程全解析

会声会影是一款广受欢迎的专业视频编辑软件,它提供了强大的编辑功能和多样的特效选项,让视频制作变得既简单又富有创意。无论你是初学者还是有一定经验的视频编辑者,都能通过会声会影实现你的视频创作梦想。本文将详细介绍会声会影的使用方法,帮助你轻松掌握这款视频编辑神器。

一、安装软件
首先,你需要从官方网站或其他可靠渠道下载会声会影的安装包。下载完成后,双击安装包,按照提示完成安装过程。安装成功后,你可以通过桌面快捷方式或在程序列表中找到并打开会声会影。
二、导入素材
打开会声会影后,你首先需要导入要编辑的视频、音频和图片素材。你可以通过点击软件界面上的“导入媒体文件”按钮,或者从菜单栏中选择“文件”->“导入”->“媒体文件”来导入素材。导入的素材会自动添加到软件下方的素材库中,方便你在编辑过程中随时调用。
三、视频剪辑
1. 拖拽素材到时间轴:
将需要编辑的素材从素材库中拖拽到时间轴上。时间轴是会声会影的核心编辑区域,你可以在这里对素材进行剪辑、排序和调整。
2. 剪辑操作:
使用鼠标在时间轴上拖动素材的边缘,可以调整素材的播放时长。如果你需要剪切素材中的某一部分,可以将播放指针移动到要剪切的位置,然后点击工具栏上的“剪刀”工具进行剪切。剪切后的素材会被分成两部分,你可以根据需要删除不需要的部分。
3. 精确调整:
会声会影提供了精确的时间调整功能。你可以双击素材在时间轴上显示的区间,或者在时间轴上直接输入具体的时长数值,来实现对素材播放时长的精确调整。
四、添加特效
1. 文字特效:
点击工具栏上的“标题”按钮,可以在时间轴上添加文字轨道。双击文字轨道上的空白区域,即可输入文字内容。你可以调整文字的字体、大小、颜色以及显示的时间段。此外,会声会影还提供了多种文字动画效果,让你的文字更加生动有趣。
2. 滤镜特效:
会声会影提供了丰富的滤镜特效,包括色彩校正、艺术效果、模糊与锐化等。你可以从滤镜库中选择喜欢的滤镜效果,然后将其拖拽到时间轴上的素材上。预览效果后,如果满意,可以保留该滤镜效果;如果不满意,可以随时删除或替换其他滤镜效果。
3. 过渡效果:
过渡效果用于连接两段素材,使视频过渡更加自然流畅。你可以从过渡效果库中选择喜欢的效果,然后将其拖拽到两段素材之间的过渡区域。调整过渡效果的时长和参数,以达到最佳视觉效果。
4. 音效和音频:
除了视频和图片素材外,你还可以导入音频文件作为背景音乐或旁白。将音频文件拖拽到时间轴上的音频轨道上,然后调整音频的播放时长和音量大小。你还可以使用会声会影提供的音频编辑工具,对音频进行剪辑、淡入淡出等处理。
五、调整画面
1. 色彩校正:
使用色彩校正工具,你可以调整视频的亮度、对比度、色调等参数,使画面更加清晰饱满。你可以直接在时间轴上选择素材,然后点击工具栏上的“色彩校正”按钮进行调整。
2. 画面变形:
会声会影允许你对视频画面进行变形调整,包括缩放、旋转、倾斜等。你可以双击时间轴上的素材,在预览窗口中拖动素材的边缘或角落进行调整。
3. 裁剪画面:
如果你想要裁剪掉视频画面中的某些部分,可以使用裁剪工具。在时间轴上选择素材后,点击工具栏上的“裁剪”按钮,然后在预览窗口中拖动裁剪框进行调整。
六、导出视频
编辑完成后,你需要将视频导出为最终的文件格式。点击工具栏上的“分享”按钮,然后选择要导出的视频格式和画质。会声会影支持多种视频格式,包括MP4、AVI、WMV等。你可以根据需要选择合适的格式和画质参数。最后,设置导出文件的保存位置和文件名,点击“开始”按钮,即可将视频导出为最终的文件。
七、高级功能
除了基本的剪辑和特效功能外,会声会影还提供了一些高级功能,如多轨道编辑、遮罩和抠像、关键帧动画等。这些功能可以帮助你实现更加复杂和创意的视频编辑效果。
1. 多轨道编辑:
会声会影支持多轨道编辑,你可以同时编辑视频、音频、图片等多个轨道的素材。这样可以更方便地实现多层画面的叠加和切换效果。
2. 遮罩和抠像
- 上一篇: 彻底消灭山蛩的有效方法
- 下一篇: 如何轻松开启QQ情侣空间
-
 如何用会声会影将照片制作成视频?资讯攻略11-02
如何用会声会影将照片制作成视频?资讯攻略11-02 -
 领带打法全解析:图文并茂的系领带教程资讯攻略12-07
领带打法全解析:图文并茂的系领带教程资讯攻略12-07 -
 轻松学会:我的世界联机教程资讯攻略12-01
轻松学会:我的世界联机教程资讯攻略12-01 -
 平结编织步骤全解析,一看即会的图解教程资讯攻略11-16
平结编织步骤全解析,一看即会的图解教程资讯攻略11-16 -
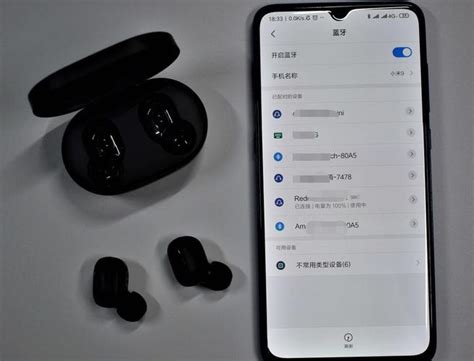 轻松学会:蓝牙耳机使用全教程资讯攻略11-16
轻松学会:蓝牙耳机使用全教程资讯攻略11-16 -
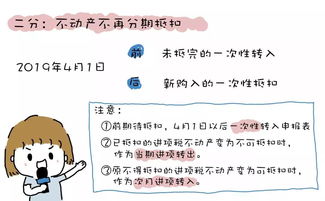 轻松掌握!一二三四五换挡口诀全解析资讯攻略02-07
轻松掌握!一二三四五换挡口诀全解析资讯攻略02-07