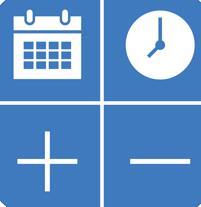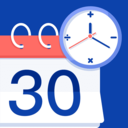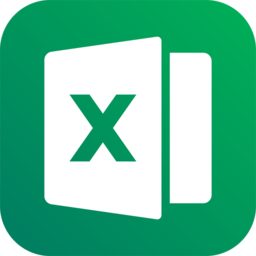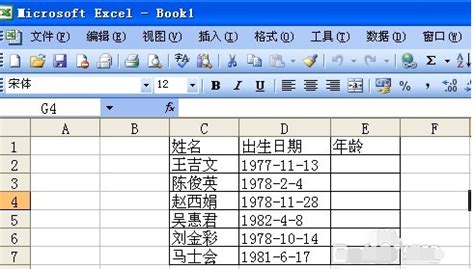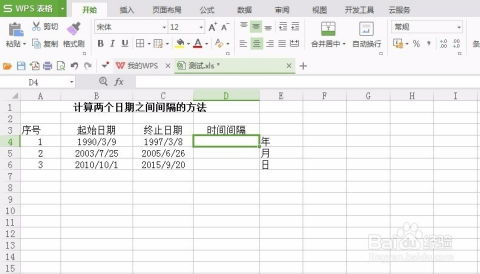Excel公式轻松计算天数
Excel中计算天数的公式详解

在Excel中计算天数是一个常见的任务,无论你是需要计算两个日期之间的天数差,还是需要对特定日期进行加减运算,Excel都提供了丰富的函数和公式来满足这些需求。以下是一些最常用的计算天数的方法和公式。
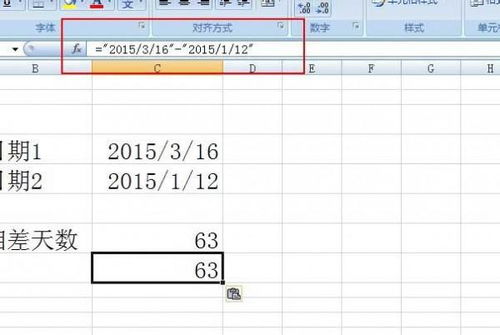
一、计算两个日期之间的天数差

1. 基本日期差计算

假设你在A1单元格中输入了一个日期(例如:2023-01-01),在B1单元格中输入了另一个日期(例如:2023-10-01),你可以使用以下公式来计算两个日期之间的天数差:
`=B1-A1`
这个公式将直接返回两个日期之间的天数差,结果为273天。
2. 使用DATEDIF函数
DATEDIF函数是Excel中专门用于计算两个日期之间差异的函数,它可以返回年、月、日等不同单位的差异。以下是使用DATEDIF函数计算天数差的示例:
`=DATEDIF(A1, B1, "d")`
这个公式同样会返回273天。DATEDIF函数的第一个参数是开始日期,第二个参数是结束日期,第三个参数是返回值的类型,"d"表示返回天数差异。
二、对日期进行加减运算
1. 日期加天数
假设你在A1单元格中有一个日期(例如:2023-01-01),你想在这个日期上加上100天,你可以使用以下公式:
`=A1+100`
这个公式将返回2023年4月11日。
2. 日期减天数
同样地,如果你想从A1单元格中的日期减去50天,你可以使用以下公式:
`=A1-50`
这个公式将返回2022年11月12日。
三、处理不同年份或闰年的天数计算
在使用Excel计算天数时,你无需担心闰年或不同年份的天数差异,因为Excel会自动处理这些情况。例如,当你计算2023年1月1日和2024年1月1日之间的天数时,Excel会自动考虑到2024年是闰年,并正确地返回366天。
四、计算工作日天数
有时候你可能需要计算两个日期之间的工作日天数(不包括周末和节假日)。虽然Excel没有直接提供计算工作日天数的函数,但你可以通过组合使用多个函数来实现这一功能。
1. 使用NETWORKDAYS函数
NETWORKDAYS函数是Excel中专门用于计算两个日期之间工作日天数的函数。以下是使用NETWORKDAYS函数的示例:
`=NETWORKDAYS(A1, B1)`
这个公式将返回A1和B1之间的工作日天数。默认情况下,NETWORKDAYS函数将周六和周日视为非工作日。如果你需要排除特定的节假日,你可以使用NETWORKDAYS.INTL函数,并指定一个节假日数组。
2. 自定义节假日的NETWORKDAYS计算
假设你有一些特定的节假日需要排除在工作日之外,你可以使用NETWORKDAYS.INTL函数来实现这一点。以下是使用NETWORKDAYS.INTL函数并排除自定义节假日的示例:
首先,在C列中列出你的节假日日期(例如:C1:C3为2023-01-01, 2023-04-05, 2023-12-25)。
然后,使用以下公式:
`=NETWORKDAYS.INTL(A1, B1, 1, C1:C3)`
这个公式将返回A1和B1之间的工作日天数,同时排除C列中列出的节假日。注意,这里的1表示周末为非工作日(Excel的默认设置),如果你需要包括周末作为工作日,可以将1改为0。
五、处理跨月或跨年的天数计算
在处理跨月或跨年的天数计算时,Excel同样能够准确地返回结果。例如,当你计算2023年12月31日和2024年1月1日之间的天数时,Excel会正确地返回1天。同样地,当你计算2023年1月1日和2024年12月31日之间的天数时,Excel会返回365天(对于非闰年)或366天(对于闰年)。
六、动态引用和名称管理器
为了简化公式和提高可读性,你可以使用Excel的名称管理器来创建动态引用。例如,你可以创建一个名为“开始日期”的名称,引用A1单元格中的日期;然后创建一个名为“结束
- 上一篇: 学会烤肉拌饭的家常做法,轻松享受美味佳肴!
- 下一篇: 微信一键群发攻略:轻松向多位好友传递信息
-
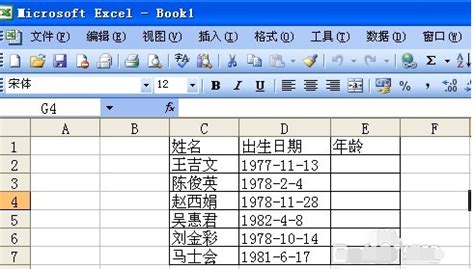 如何在Excel中根据出生年月计算年龄公式?资讯攻略11-16
如何在Excel中根据出生年月计算年龄公式?资讯攻略11-16 -
 Excel自动计算倒计时天数的方法资讯攻略11-22
Excel自动计算倒计时天数的方法资讯攻略11-22 -
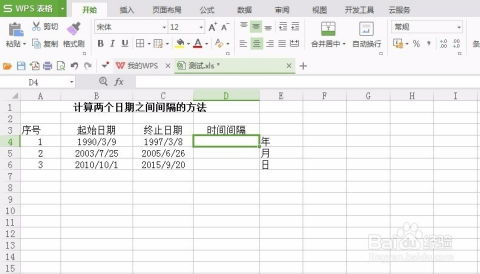 轻松计算日期间隔:掌握DATEDIF函数资讯攻略10-29
轻松计算日期间隔:掌握DATEDIF函数资讯攻略10-29 -
 Excel轻松计算年龄的函数公式资讯攻略11-17
Excel轻松计算年龄的函数公式资讯攻略11-17 -
 Excel轻松计算年龄公式资讯攻略11-17
Excel轻松计算年龄公式资讯攻略11-17 -
 Excel常用公式与高效计算方法指南资讯攻略11-19
Excel常用公式与高效计算方法指南资讯攻略11-19