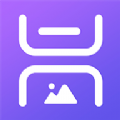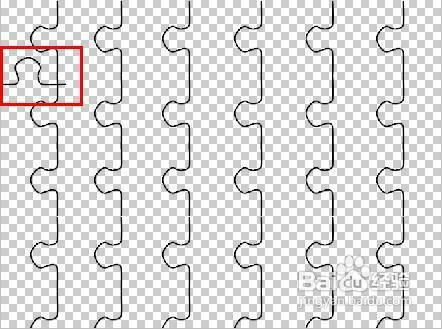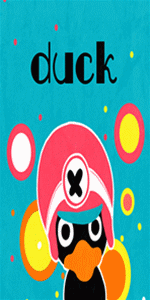如何用PS将多张图片拼接在一起?
在图像编辑和处理的领域中,Photoshop(简称PS)是一款极为强大且广受欢迎的软件。它不仅可以用于对单张照片进行细致入微的编辑,还可以将多张照片巧妙地拼接在一起,创造出独特的视觉效果。无论你是摄影爱好者、设计师,还是想要将美好瞬间永久定格的普通人,学会使用PS进行图片拼接都将是一项非常实用的技能。下面,我将详细介绍如何用PS将图片拼接起来,带你领略图像编辑的奇妙世界。
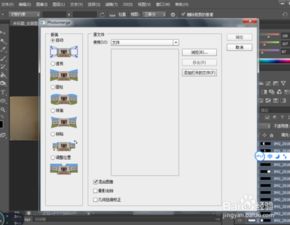
准备工作
在进行图片拼接之前,首先要做好充分的准备工作。确保所有需要拼接的图片都已准备好,并且它们的分辨率和色彩模式尽可能一致,以便拼接后效果更加自然。同时,为了提高效率,可以先将所有图片整理到一个文件夹中,这样在后续步骤中可以更轻松地找到它们。

创建新画布
打开Photoshop软件,点击上方菜单中的“文件”选项,选择下拉菜单中的“新建”功能,新建一个空白画布。预设画布的大小、分辨率和背景颜色可以根据你最终拼接图片的需求进行设置。如果不确定最终尺寸,可以先设置一个较大的画布,后续再根据实际情况进行调整。

导入图片
在Photoshop中打开所有需要拼接的图片。可以通过“文件”>“打开”菜单项来实现,或者直接将图片拖入Photoshop的工作界面中。无论哪种方式,都会让图片以独立图层的形式出现在Photoshop的图层面板中。
移动和排列图片
接下来,我们需要将每张图片逐一拖入之前新建的画布中。这可以通过“移动工具”(快捷键V)来实现。选择移动工具后,点击图片并拖动它到画布上,然后根据需要调整图片的位置和大小。在画布中,你可以自由移动每张图片到合适的位置,并且可以使用“自由变换模式”(按住Ctrl+T或Cmd+T)来调整图片的大小和角度。
对齐和调整
为了确保图片之间的接缝处尽量对齐,减少拼接痕迹,你需要仔细观察每张图片的边缘,并慢慢调整它们的位置。同时,还可以使用Photoshop的“对齐”功能来辅助这一过程。在图层面板中,选择需要对齐的图片图层,然后点击上方菜单中的“对齐”选项,根据需要选择对齐方式(如左对齐、右对齐、顶部对齐或底部对齐)。
使用图层蒙版
有时候,图片之间的接缝处可能仍然存在一些细微的不自然之处。这时,你可以使用图层蒙版来进一步美化拼接效果。首先,在图层面板中,确保你想要编辑的图片图层处于选中状态。然后,点击下方的新建图层蒙版按钮(一个方框中间有个圆形的图标)。接着,使用画笔工具(选择适当的画笔大小和硬度)在图层蒙版上涂抹。涂抹的部分将会被隐藏,从而实现图片的平滑过渡。
调整图片色彩和亮度
为了使拼接后的图片整体色调保持一致,你可能还需要对每张图片的色彩和亮度进行调整。在图层面板中,选择需要调整的图片图层,然后点击上方菜单中的“图像”选项,选择下拉菜单中的“调整”功能,然后根据需要选择亮度/对比度、色彩平衡或色相/饱和度等选项进行调整。调整过程中,你可以随时预览效果,直到满意为止。
保存和导出
完成所有调整后,你就可以保存拼接后的图片了。点击上方菜单中的“文件”选项,选择下拉菜单中的“保存”或“另存为”功能。在弹出的对话框中,选择适当的格式(如JPEG、PNG等)保存你的拼接图片。如果需要在网络上分享或进一步编辑,可以选择保存为PSD格式,保留图层的可编辑性。
进阶技巧:创建复杂的拼接效果
除了简单的横向或纵向拼接外,你还可以尝试创建更复杂的拼接效果。例如,将多张图片拼接成一个圆形、心形或其他有趣的形状。这通常需要使用到Photoshop的“变形”功能或“裁剪工具”来实现。你可以根据自己的创意和需求进行尝试和调整。
使用在线工具或插件
除了Photoshop外,你还可以使用许多在线工具或插件来快速拼接图片。这些工具通常具有简洁易用的界面和丰富的功能选项,适合不熟悉Photoshop或需要快速完成任务的用户。但是,请注意保护你的隐私和数据安全,在使用在线工具时谨慎选择可信赖的网站和服务。
总结
通过以上步骤,你已经学会了如何用PS将图片拼接起来。虽然这个过程可能看起来有些复杂,但只要你耐心尝试和调整,相信你很快就能掌握这项技能。无论是想要制作旅行回忆录、家庭合影还是创意海报,PS的图片拼接功能都能帮助你实现心中的想法。让我们一起享受图像编辑的乐趣吧!
- 上一篇: 如何轻松查看淘宝全年账单
- 下一篇: 银行本票与银行汇票有何区别?
-
 轻松学会:一键拼接多张图片的技巧资讯攻略01-31
轻松学会:一键拼接多张图片的技巧资讯攻略01-31 -
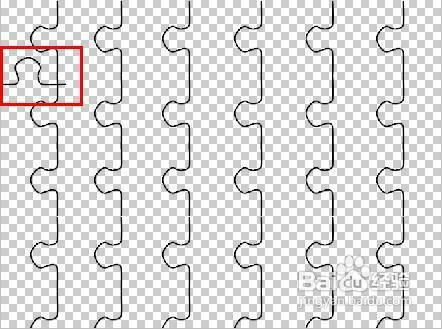 创意相片拼图:轻松学会如何将多张照片合并在一起资讯攻略11-10
创意相片拼图:轻松学会如何将多张照片合并在一起资讯攻略11-10 -
 如何用PS更换照片的背景颜色?资讯攻略11-29
如何用PS更换照片的背景颜色?资讯攻略11-29 -
 PS技巧大揭秘:轻松换背景颜色,打造专业级图片效果资讯攻略11-21
PS技巧大揭秘:轻松换背景颜色,打造专业级图片效果资讯攻略11-21 -
 PS如何对图片进行高斯模糊处理?资讯攻略11-02
PS如何对图片进行高斯模糊处理?资讯攻略11-02 -
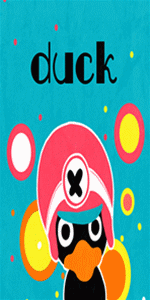 如何制作多张图片切换的动态闪图?资讯攻略01-10
如何制作多张图片切换的动态闪图?资讯攻略01-10