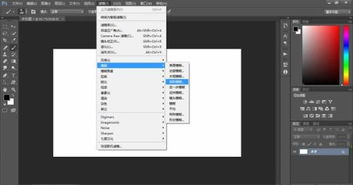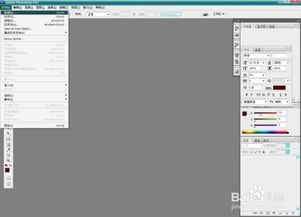打造层次感:PS高斯模糊技巧实现近实远虚视觉盛宴01
在这个视觉为王的时代,每一张图片都承载着传递信息与情感的重任。当我们浏览网页、社交媒体或是设计作品时,那些富有层次感、深邃感的图片总能第一时间吸引我们的注意。今天,就让我们一起探索如何使用Photoshop(简称PS)这一强大的图像处理工具,通过高斯模糊法来制作近实远虚的图片效果,让你的作品瞬间脱颖而出,成为视觉焦点。

一、初识近实远虚的魅力
在摄影和绘画中,“近实远虚”是一种常见的构图技巧,它利用景深的变化来引导观众的视线,增强画面的立体感和空间感。近处的物体清晰锐利,而远处的则逐渐模糊,这种对比不仅让画面更有层次感,还能有效突出主题,引导观众视线聚焦于你想要表达的中心点上。
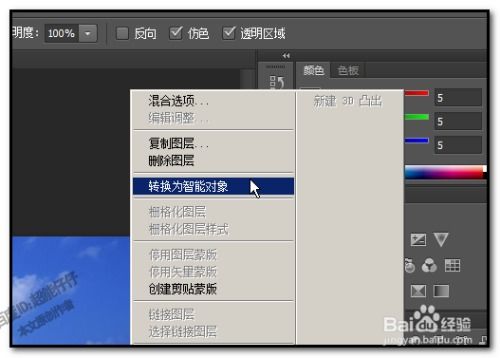
而在数字图像处理领域,PS为我们提供了无限可能,让我们无需复杂的拍摄技巧或昂贵的设备,就能轻松实现这一效果。高斯模糊,作为PS中最为常用的模糊滤镜之一,正是我们实现“近实远虚”效果的得力助手。

二、准备工作:打开PS,导入图片

首先,确保你已经安装了最新版本的Photoshop软件,并准备好一张你想要处理的图片。打开PS,通过“文件”菜单选择“打开”,找到你的图片并双击导入。此时,你的图片将出现在PS的工作区内,准备开始我们的创作之旅。
三、揭秘高斯模糊:原理与应用
高斯模糊是一种基于高斯函数的模糊技术,它通过计算每个像素周围像素的平均值,并根据一定的权重(即高斯分布)来分配这些平均值,从而达到模糊的效果。简单来说,就是让每个像素与周围的像素混合,形成一种柔和、均匀的过渡,使得图片看起来更加平滑或模糊。
在“近实远虚”效果的制作中,我们将利用高斯模糊来模拟景深的变化,使远处的部分变得模糊,而近处的部分保持清晰。
四、操作步骤:近实远虚的实现
步骤1:复制图层
在PS的工作区内,找到右侧的图层面板,确保你的图片位于最顶层的图层上。为了保留原始图片,我们可以先复制一层。在图层面板中,选中你的图片图层,右键点击选择“复制图层”,或者直接使用快捷键Ctrl+J(Windows)或Cmd+J(Mac)。
步骤2:选择工具与区域
接下来,我们需要确定哪些区域应该保持清晰,哪些应该模糊。这通常依赖于你对图片的理解和对景深效果的预期。你可以使用“快速选择工具”、“磁性套索工具”或是“钢笔工具”来精确选择你想要保持清晰的区域。如果你是新手,可以先从简单的区域开始练习,比如一个清晰的主体对象。
步骤3:添加蒙版
一旦你确定了清晰区域的选择,点击图层面板底部的“添加矢量蒙版”按钮。这将为你的图层添加一个白色蒙版,只有蒙版上的白色区域会显示图层的内容,黑色区域则会被隐藏,而灰色区域则会呈现不同程度的半透明。
步骤4:应用高斯模糊
现在,我们回到你的原始图层副本(或称之为“背景副本”),在图层面板中选中它。接下来,依次点击“滤镜”->“模糊”->“高斯模糊”。在弹出的对话框中,你可以调整模糊半径的数值,这个数值越大,模糊效果越明显。开始时,可以先尝试一个较小的数值,比如5像素,然后逐渐增加,直到你满意为止。
步骤5:调整蒙版与模糊效果
回到带有蒙版的图层,你会发现之前的清晰区域现在仍然清晰,但周围未被选中的部分已经变得模糊了。此时,你可以使用黑色画笔在蒙版上涂抹,以隐藏模糊效果,让某些部分重新变得清晰;或者使用白色画笔,以增加模糊效果,让某些部分更加柔和。画笔的不透明度和硬度可以根据需要进行调整,以实现更细腻的效果。
步骤6:微调与优化
最后,不要忘了利用PS中的其他工具进行微调,比如“色阶”、“曲线”等,来优化你的图片色彩和对比度。此外,你还可以添加一些额外的效果,如“阴影/高光”来增强图片的立体感和细节。
五、创意无限:探索更多可能性
掌握了“近实远虚”的基本操作方法后,你可以尝试将它应用于不同的场景和主题中,比如风景摄影、人物肖像、产品展示等。每一次尝试都是一次新的探索,你可以根据自己的创意和需求,调整模糊的程度、清晰区域的选择以及色彩的处理,创造出独一无二的作品。
六、结语:让每一幅作品都讲述故事
通过高斯模糊法制作“近实远虚”的图片效果,不仅能让你的作品在视觉上更加吸引人,还能帮助你更好地传达情感和故事。每一次模糊与清晰的对比,都是对观众视线的引导,是对画面层次感的塑造,更是对故事深度的
- 上一篇: 微信支付密码遗忘了?快速找回秘籍来了!
- 下一篇: 双人瑜伽该怎么做?
-
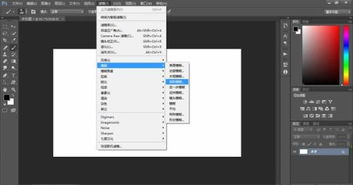 掌握PS技巧:轻松找到并使用高斯模糊功能资讯攻略11-03
掌握PS技巧:轻松找到并使用高斯模糊功能资讯攻略11-03 -
 PS高斯模糊功能在哪里找到?资讯攻略11-03
PS高斯模糊功能在哪里找到?资讯攻略11-03 -
 PS高斯模糊使用教程及步骤资讯攻略11-03
PS高斯模糊使用教程及步骤资讯攻略11-03 -
 PS如何对图片进行高斯模糊处理?资讯攻略11-02
PS如何对图片进行高斯模糊处理?资讯攻略11-02 -
 轻松掌握!高斯模糊应用全攻略资讯攻略11-03
轻松掌握!高斯模糊应用全攻略资讯攻略11-03 -
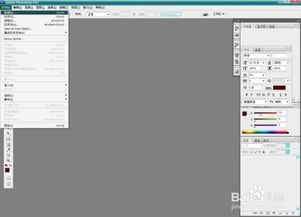 PS如何实现羽化效果?资讯攻略11-19
PS如何实现羽化效果?资讯攻略11-19