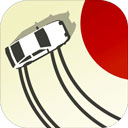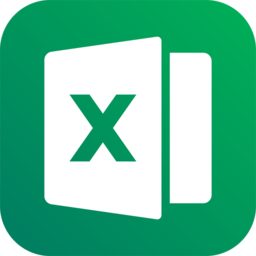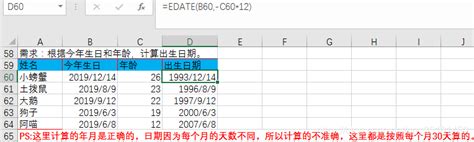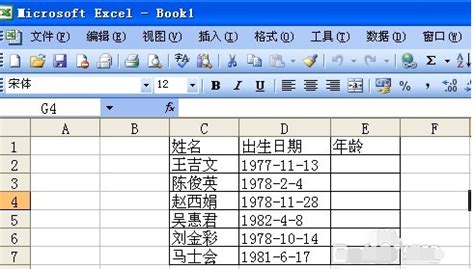掌握Excel技巧:如何轻松设置绝对值公式
在Excel中,绝对值是一个非常重要的数学概念,它表示一个数不考虑正负符号的值。绝对值公式在很多计算场景中都非常有用,比如计算差值、避免负值结果等。本文将从基本概念、应用场景、设置方法以及高级技巧等多个维度,详细介绍如何在Excel中设置绝对值公式。

基本概念
绝对值是指一个数不考虑正负符号的值。例如,数字5和-5的绝对值都是5。在Excel中,使用绝对值公式可以轻松得到某个单元格或数值的绝对值。Excel中的绝对值函数是ABS,它可以返回数字的绝对值。

应用场景
1. 计算差值:

在Excel中,经常需要计算两个数值之间的差值。为了避免差值为负数,可以使用绝对值公式。例如,计算产品A和产品B的价格差,并希望得到两者的正差值。
2. 避免负库存:
在库存管理中,有时计算库存数量时会出现负数,表示库存不足。这时,使用绝对值公式可以得到实际应该补货的库存数量。
3. 处理财务数据:
在处理财务数据时,经常会遇到收入和支出的情况。使用绝对值公式可以计算某个时间段内的净支出或净收入,而不用担心正负号的影响。
4. 数据标准化:
在数据标准化过程中,需要将所有数据转换为正值,这时绝对值公式也非常有用。
设置方法
1. 使用ABS函数
ABS函数是Excel中用于计算绝对值的内置函数。其基本语法是:`ABS(number)`,其中`number`是需要计算绝对值的数值或单元格引用。
示例1:计算单个数值的绝对值
假设在单元格A1中输入数值-10,在单元格B1中输入公式`=ABS(A1)`,按下Enter键后,B1将显示10,即A1中数值的绝对值。
示例2:计算单元格引用的绝对值
假设在单元格A1中输入数值5,在单元格A2中输入数值-3,在单元格B1中输入公式`=ABS(A1-A2)`,按下Enter键后,B1将显示8,即A1和A2之间差值的绝对值。
2. 在公式中嵌套ABS函数
有时需要在更复杂的公式中嵌套ABS函数,以计算某个特定步骤的绝对值。
示例:计算增长率
假设在某个月份的销售数据中,上月的销售额在A1单元格,本月的销售额在B1单元格。要计算增长率,并希望增长率为正值,可以使用以下公式:
```excel
=(B1-A1)/ABS(A1)
```
这个公式首先计算B1和A1的差值,然后除以A1的绝对值,得到的结果是一个正值。
3. 在条件格式中使用ABS函数
条件格式是Excel中一个强大的功能,用于根据特定条件改变单元格的样式。可以在条件格式中使用ABS函数,以突出显示绝对值大于某个值的单元格。
示例:突出显示绝对值大于100的单元格
1. 选择需要应用条件格式的单元格区域。
2. 在“开始”选项卡中,点击“条件格式”,选择“新建规则”。
3. 在“新建格式规则”对话框中,选择“使用公式确定要设置格式的单元格”。
4. 在“格式值是”框中输入公式`=ABS(A1)>100`(假设选择的区域从A1开始)。
5. 设置所需的格式,如填充颜色或字体颜色,然后点击“确定”。
现在,所有绝对值大于100的单元格都会被突出显示。
高级技巧
1. 数组公式中的ABS函数
数组公式允许对一系列值进行批量计算。可以在数组公式中使用ABS函数,以计算一系列值的绝对值。
示例:计算多个数值的绝对值
假设在A1:A5区域中输入一系列数值,需要在B1:B5区域中计算这些数值的绝对值。
1. 在B1单元格中输入公式`=ABS(A1:A5)`。
2. 按Ctrl+Shift+Enter(而不是仅Enter),以输入数组公式。
现在,B1:B5区域中将显示A1:A5区域中每个数值的绝对值。
2. 使用IF函数结合ABS函数
有时需要根据绝对值的条件执行不同的操作。可以使用IF函数结合ABS函数来实现这一点。
示例:判断两个数值的绝对值是否相等
假设在A1和B1单元格中分别输入两个数值,要判断这两个数值的绝对值是否相等,可以使用以下公式:
```excel
=IF(ABS(A1)=ABS(B1), "相等", "不相等")
```
这个公式首先计算A1和B1的绝对值
-
 Excel中绝对值函数的高效用法公式资讯攻略11-03
Excel中绝对值函数的高效用法公式资讯攻略11-03 -
 Excel技巧大揭秘:轻松掌握ROUNDUP函数,精准向上取整!资讯攻略11-04
Excel技巧大揭秘:轻松掌握ROUNDUP函数,精准向上取整!资讯攻略11-04 -
 Excel轻松计算年龄公式资讯攻略11-17
Excel轻松计算年龄公式资讯攻略11-17 -
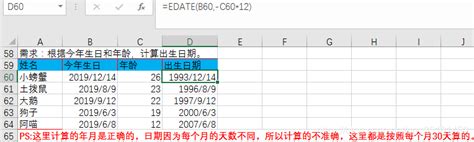 Excel高手必备:掌握SEC函数的高效使用技巧资讯攻略11-01
Excel高手必备:掌握SEC函数的高效使用技巧资讯攻略11-01 -
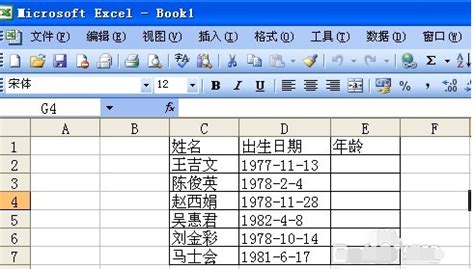 如何在Excel中根据出生年月计算年龄公式?资讯攻略11-16
如何在Excel中根据出生年月计算年龄公式?资讯攻略11-16 -
 Excel百分比输入与百分号设置教程资讯攻略10-26
Excel百分比输入与百分号设置教程资讯攻略10-26