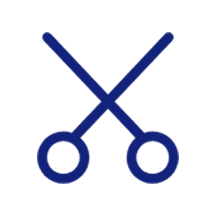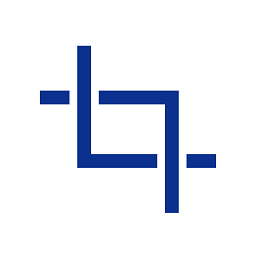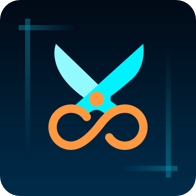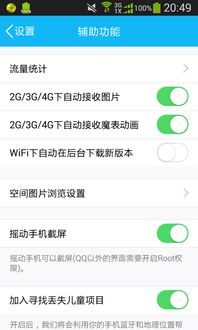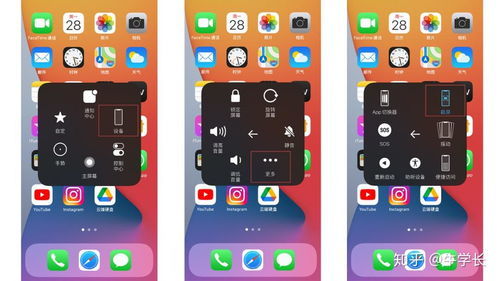五种轻松学会的电脑截屏技巧
在现代数字化时代,电脑截屏已成为我们日常生活和工作中不可或缺的技能。无论是为了保存重要的信息、分享有趣的图片,还是制作教程和演示文稿,截屏功能都发挥着巨大的作用。以下是五种常见的电脑截屏方法,帮助你轻松掌握这一技能。

第一种方法是使用键盘快捷键。这是最常见且最简便的截屏方式,适用于大多数Windows和Mac电脑。在Windows系统中,你可以按下“Print Screen”键(简称PrtScn)进行全屏截图。按下该键后,屏幕上的内容会自动复制到剪贴板中,你可以将其粘贴到任何图像编辑软件或文档中进行进一步处理。如果你想截取当前活动窗口而不是整个屏幕,可以按住“Alt”键再按下“Print Screen”键。这样,只有当前打开的窗口会被捕获。在Mac系统中,全屏截图的快捷键是“Command + Shift + 3”,而截取当前活动窗口的快捷键则是“Command + Shift + 4”后再按空格键,然后选择你想要截取的窗口。
第二种方法是使用系统自带的截屏工具。Windows 10及更高版本的用户可以使用“截图和草图”工具,这是Windows系统自带的一款简单而强大的截屏应用。按下“Windows + Shift + S”组合键,屏幕会变暗,并显示一个工具栏,你可以通过它来选择矩形区域、自由形状区域或整个窗口进行截屏。选择好区域后,屏幕截图会自动保存到剪贴板,你可以将其粘贴到需要的地方。在Mac系统中,类似的工具是“截屏”应用,它位于“应用程序/实用工具”文件夹中。打开该应用后,你可以选择全屏、选择窗口或选择区域进行截屏,截取的图片将自动保存到桌面上。
第三种方法是利用浏览器扩展或插件。如果你经常需要在网页上进行截屏,那么安装一个浏览器扩展或插件将是一个不错的选择。在Chrome浏览器中,你可以尝试“Awesome Screenshot”或“Lightshot”等扩展,它们提供了丰富的截屏选项,如全屏截图、区域截图、窗口截图以及滚动截图等。安装后,你只需点击扩展图标即可快速进行截屏,并可以将图片保存到本地或直接分享到社交媒体上。Firefox、Edge等其他浏览器也有类似的扩展可供选择。
第四种方法是使用专业的截屏软件。除了系统自带和浏览器扩展外,还有一些专业的截屏软件可以提供更高级的功能和更好的用户体验。例如,“Snagit”是一款功能强大的截屏工具,它不仅支持全屏、窗口和区域截图,还可以捕获视频和音频,以及添加注释和标注。另一款流行的截屏软件是“PicPick”,它提供了截图、图像编辑和颜色选择等多种功能,非常适合需要频繁进行图像处理的用户。这些专业软件通常都有免费试用版,你可以根据自己的需求选择最合适的工具。
第五种方法是利用第三方工具进行滚动截屏。滚动截屏是一种特殊的截屏方式,它可以捕捉超过屏幕长度的内容,如长网页或长文档。虽然Windows和Mac系统自带的截屏工具不支持滚动截屏,但你可以借助一些第三方工具来实现这一功能。例如,“FastStone Capture”是一款功能全面的图像捕获和编辑软件,它提供了滚动截屏功能,可以自动拼接多张屏幕截图以形成完整的长图。另外,“Snipping Tool”是Windows系统上一个增强的截屏工具,它也支持滚动截屏,并允许你对截取的图片进行编辑和标注。在Mac系统中,你可以尝试使用“Picsew”或“滚动截图”等应用来实现滚动截屏的功能。
通过以上五种方法,你可以轻松地在电脑上进行截屏操作。不同的方法适用于不同的场景和需求,你可以根据自己的实际情况选择最合适的方式。无论是简单的全屏截图还是复杂的滚动截屏,掌握这些技巧都将帮助你更高效地完成工作和生活中的各种任务。同时,记得在截屏时尊重他人的隐私和版权,避免侵犯他人的合法权益。
在使用截屏功能时,还可以结合一些实用的技巧来提高效率。例如,使用快捷键可以快速触发截屏操作,避免繁琐的鼠标操作;在截取区域时,可以按住鼠标左键并拖动鼠标来绘制你想要捕获的区域;在编辑截图时,可以使用自带的编辑工具或专业的图像编辑软件来进行裁剪、标注和添加文字等操作。这些技巧将帮助你更好地利用截屏功能,提升工作和生活的便利性。
总之,电脑截屏是一项简单而实用的技能,掌握它可以让你更加高效地处理各种任务。通过以上五种方法和实用技巧的介绍,相信你已经对电脑截屏有了更深入的了解和认识。无论是学习、工作还是娱乐,都可以利用截屏功能来捕捉和保存重要的信息和美好的瞬间。希望这篇文章能够对你有所帮助,让你在未来的生活和工作中更加得心应手。
- 上一篇: 二等功定义及概念解析
- 下一篇: 《<骆驼祥子>中曹先生的人物形象分析》
-
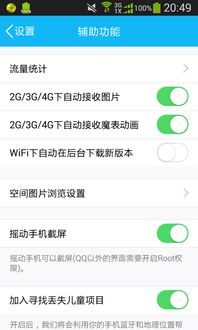 轻松学会QQ截屏技巧资讯攻略12-29
轻松学会QQ截屏技巧资讯攻略12-29 -
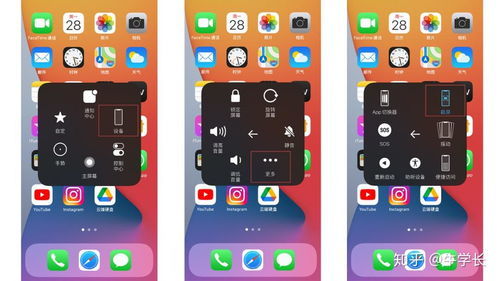 轻松学会iPhone截屏技巧资讯攻略11-21
轻松学会iPhone截屏技巧资讯攻略11-21 -
 轻松学会:QQ截屏操作指南资讯攻略12-02
轻松学会:QQ截屏操作指南资讯攻略12-02 -
 QQ截屏技巧大揭秘:轻松掌握截图方法!资讯攻略12-02
QQ截屏技巧大揭秘:轻松掌握截图方法!资讯攻略12-02 -
 揭秘!轻松学会保存QQ闪图的绝招资讯攻略01-06
揭秘!轻松学会保存QQ闪图的绝招资讯攻略01-06 -
 一键掌握!QQ截屏超快捷键大揭秘资讯攻略10-24
一键掌握!QQ截屏超快捷键大揭秘资讯攻略10-24