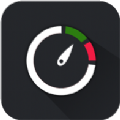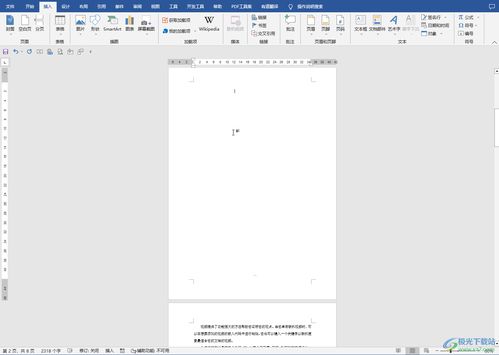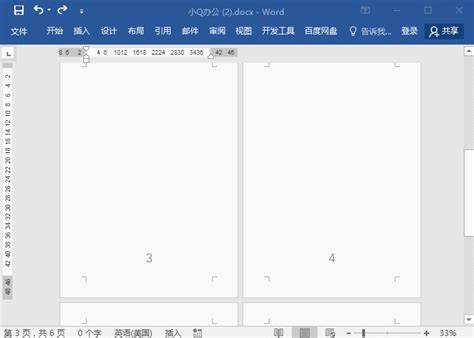在Word中如何添加新页面
在Word文档中,添加下一页是一个常见的需求,无论你是在撰写长篇报告、制作复杂的多页文档,还是简单地对文档进行分页调整,掌握这一技巧都能让你的工作更加高效。下面,我们就来详细探讨一下,在Microsoft Word中如何轻松地添加下一页。

一、利用分页符快速添加下一页
Word提供了多种添加下一页的方法,其中最直接且高效的方式是使用分页符。分页符是一个特殊的符号,它告诉Word在当前位置结束当前页,并开始新的一页。以下是使用分页符添加下一页的详细步骤:
1. 打开Word文档:首先,确保你已经打开了需要添加下一页的Word文档。
2. 定位光标:将光标移动到你希望添加新页的位置。这可以是文档的末尾,也可以是某个段落的末尾,取决于你的具体需求。
3. 插入分页符:
在Word的菜单栏中,找到“布局”或“页面布局”选项卡(不同版本的Word可能有所不同,但功能位置大致相同)。
在“页面设置”组中,点击“分隔符”按钮。
在弹出的下拉菜单中,选择“分页符”或“下一页”(有些版本中可能直接显示为“分页符”)。
4. 查看结果:完成上述步骤后,你会看到光标自动移动到了新的一页,且原位置之后的内容被顺延到了新页上。
二、使用快捷键添加分页符
如果你是一个键盘快捷键爱好者,Word也为你提供了通过快捷键添加分页符的方式,这可以大大提高你的工作效率。
1. 打开Word文档并定位光标:与上述步骤相同,首先打开文档并将光标移动到你希望添加新页的位置。
2. 使用快捷键:按下`Ctrl + Enter`组合键。这会在当前光标位置插入一个分页符,并立即跳转到新的一页。
三、利用章节或分节符添加下一页(高级技巧)
在某些复杂的文档中,你可能需要根据不同的格式或样式来组织内容,这时使用章节或分节符可能会更加合适。虽然这通常用于更改页面设置(如纸张大小、页边距、页眉页脚等),但它们同样可以用来添加下一页。
1. 打开Word文档并定位光标:同样,首先确保文档已打开,并将光标放在需要添加新页的位置。
2. 插入分节符:
在“布局”或“页面布局”选项卡中,找到并点击“分隔符”按钮。
在下拉菜单中,选择“分节符”下的某个选项,如“下一页”、“连续”、“偶数页”或“奇数页”。这些选项会根据你的具体需求来决定如何分割文档内容。
通常,“下一页”是最常用的选项,因为它会在当前位置结束当前节,并开始一个新的节,同时自动添加新的一页。
3. 调整页面设置(可选):如果你需要为新的节设置不同的页面设置,如页边距、纸张方向等,可以在插入分节符后立即进行这些更改。记得在“页面设置”对话框中勾选“应用于本节”以确保更改仅对当前节生效。
四、处理文档中的连续分页问题
有时,你可能会遇到文档中的某些内容自动分页的情况,而这并不是你期望的。例如,一段较长的文本可能因为页边距设置、段落格式或字体大小等原因而被拆分到两页上。为了处理这类问题,你可以尝试以下方法:
1. 调整页边距:通过增加或减少页边距来尝试改变文本的布局,使其能够在同一页上完整显示。
2. 修改段落格式:检查并调整段落的行距、段落前/后间距等设置,以减少文本所占的空间。
3. 更改字体大小或样式:如果文本内容允许,可以尝试减小字体大小或更改字体样式来减少页面占用。
4. 使用文本框或表格:在某些情况下,将文本放入文本框或表格中可以帮助你更好地控制文本的布局和分页。
5. 手动调整:如果上述方法都无法解决问题,你可以尝试手动调整文本的位置或拆分内容,以使其符合你的分页需求。
五、注意事项与常见问题解答
1. 分页符与分节符的区别:分页符用于简单地添加新的一页,而分节符则用于更改文档的格式设置,并可以在不同的节之间应用不同的页面设置。
2. 删除分页符:如果你不小心插入了多余的分页符,可以通过在“普通视图”下查看文档来找到并删除它们。在“普通视图”中,分页符会显示为一个带有“分页符”字样的虚线箭头。
3. 避免连续的分页符:在插入分页符时,请确保你真正需要它们,以避免文档中出现过多的空页或
- 上一篇: 双曲线离心率公式具体有哪些?
- 下一篇: 【西南石油大学图书馆】借阅&续期全攻略
-
 掌握技巧:轻松在Word文档中增加新页面资讯攻略11-04
掌握技巧:轻松在Word文档中增加新页面资讯攻略11-04 -
 Word中如何轻松跳到下一页?资讯攻略11-06
Word中如何轻松跳到下一页?资讯攻略11-06 -
 Word中如何添加下一页?资讯攻略11-05
Word中如何添加下一页?资讯攻略11-05 -
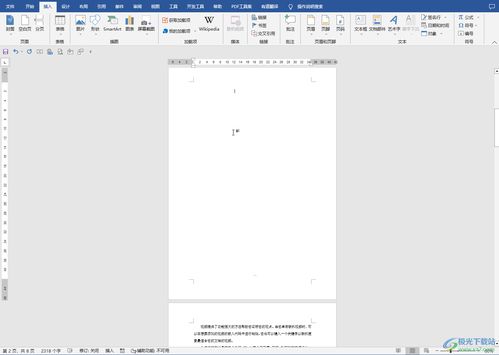 如何在Word文档中添加下一页?资讯攻略11-07
如何在Word文档中添加下一页?资讯攻略11-07 -
 Word文档中如何轻松添加下一页资讯攻略11-05
Word文档中如何轻松添加下一页资讯攻略11-05 -
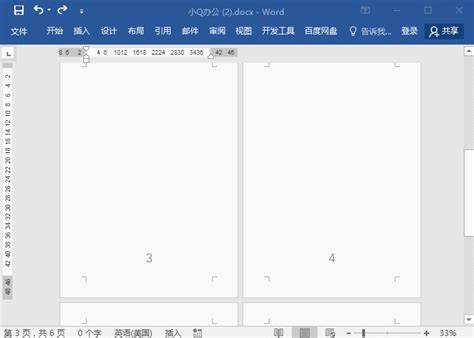 如何在Word中轻松添加页码资讯攻略11-22
如何在Word中轻松添加页码资讯攻略11-22