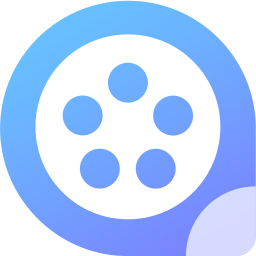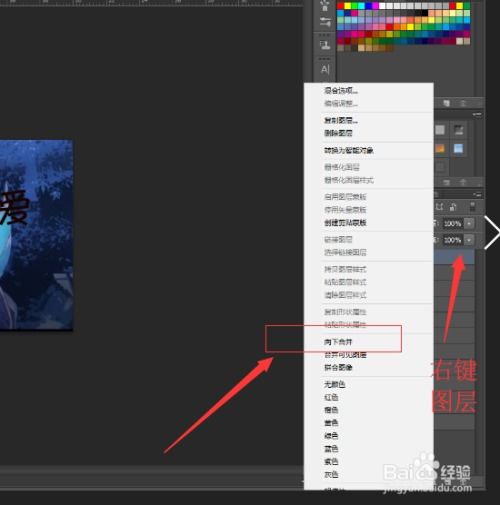PS合并图层技巧:轻松掌握合并方法
PS合并图层怎么合并

在使用Photoshop(简称PS)进行图像处理时,合并图层是一个非常常见的操作。通过合并图层,可以将多个图层的内容合并为一个图层,以简化图像编辑过程或准备最终的图像输出。本文将详细介绍PS中合并图层的几种方法,帮助用户更好地掌握这一技能。
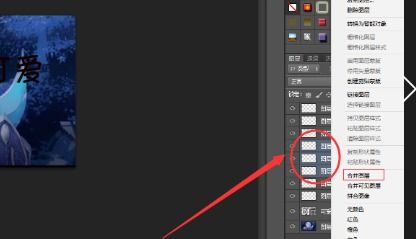
一、基础合并:向下合并与合并可见图层

1. 向下合并

打开PS并加载包含多个图层的图像文件。在图层面板中,选择你想要合并的图层(通常是选中上方图层)。点击图层面板底部的“向下合并”按钮(该按钮显示为一个向下的箭头和一个方块)。这时,选中的图层将与其下方的图层合并为一个图层。
向下合并是合并图层中最基础的操作,它只会合并当前选中的图层和其直接下方的图层。
2. 合并可见图层
在某些情况下,你可能只想合并当前可见的图层(即隐藏的图层不会被合并)。在图层面板中,确保只有你想要合并的图层是可见的(隐藏不需要合并的图层)。点击图层面板底部的“合并可见图层”按钮(该按钮通常显示为一个眼睛图标和一个方块)。这时,所有可见的图层将被合并为一个图层。
合并可见图层是一个有用的技巧,尤其是当你处理包含多个图层且只需要部分图层的内容时。
二、进阶合并:合并图层组与盖印图层
1. 合并图层组
当你将多个图层组织在一个图层组中时,可以直接合并整个图层组。在图层面板中,选择你想要合并的图层组。点击图层组右侧的三角形图标,展开图层组以查看其中的图层。右键点击图层组名称,选择“合并组”选项。这时,图层组中的所有图层将被合并为一个图层,并保留在图层面板中原来的位置。
合并图层组对于管理大型项目中的多个图层特别有用,它可以简化图层面板并使图像编辑更加高效。
2. 盖印图层
盖印图层是一个特殊的合并技巧,它允许你在不改变原始图层的情况下,创建一个包含所有可见图层内容的新图层。在图层面板中,确保所有你想要合并的图层都是可见的(隐藏不需要合并的图层)。按住Ctrl键(在Mac上为Command键)并点击图层面板底部的“新建图层”按钮(该按钮显示为一个加号)。这时,一个新的图层将被创建,并包含所有可见图层的内容。
盖印图层是一个非常有用的技巧,因为它允许你在保持原始图层不变的情况下,尝试不同的合并效果。如果你不满意合并后的结果,可以随时删除盖印的图层,而不会影响原始图层。
三、高级合并:使用快捷键与自动化脚本
1. 使用快捷键合并图层
PS提供了一些快捷键来加速合并图层的操作。选择你想要合并的图层(或图层组),然后按Ctrl+E(在Mac上为Command+E)来向下合并图层。选择你想要合并的所有可见图层,然后按Shift+Ctrl+E(在Mac上为Shift+Command+E)来合并可见图层。
使用快捷键可以大大提高你的工作效率,尤其是在处理包含大量图层的图像时。
2. 使用自动化脚本合并图层
对于需要频繁执行相同合并操作的用户,可以考虑使用PS的自动化脚本来简化流程。你可以使用PS的“动作”面板来录制一个包含合并图层步骤的动作。录制完成后,你可以随时通过运行这个动作来快速合并图层。此外,你还可以使用JavaScript或AppleScript来编写更复杂的自动化脚本,以满足你的特定需求。
四、注意事项与常见问题解答
1. 注意事项
在合并图层之前,请确保你已经备份了原始图像文件。合并图层是一个不可逆的操作,一旦完成,你将无法恢复原始图层的内容。如果你不确定是否要合并图层,可以先使用盖印图层技巧来创建一个包含合并内容的新图层,以便在需要时进行比较。
2. 常见问题解答
Q:如何合并多个不连续的图层?
A:你可以先选择第一个图层,然后按住Ctrl键(在Mac上为Command键)并依次点击其他要合并的图层。选择完成后,按Ctrl+E(在Mac上为Command+E)来合并选中的图层。或者,你也可以将它们拖动到一个新的图层组中,然后合并图层组。
Q:合并图层后,图层样式会消失吗?
A:是的,当你合并图层时,被合并的图层上的图层样式(如阴影、发光等)将保留在合并后的图层上。但是,如果你合并了一个包含图层样式的图层和一个没有图层样式的图层,那么合并后的图层将只包含原始图层样式的组合效果。
Q:如何在合并图层时保留图层蒙版?
A:当你合并图层时,被合并的图层上的图层蒙版将自动应用到合并后的图层上。这意味着你可以通过合并图层来组合不同的图层内容和蒙版效果。
- 上一篇: 如何正确填写户籍信息
- 下一篇: 轻松掌握:开启邮箱IMAP的详细步骤
-
 轻松掌握!PS图层合并的实用操作技巧资讯攻略11-05
轻松掌握!PS图层合并的实用操作技巧资讯攻略11-05 -
 PS软件图层合并教程:轻松学会合并技巧资讯攻略11-05
PS软件图层合并教程:轻松学会合并技巧资讯攻略11-05 -
 掌握PS合并图层的多种高效技巧资讯攻略12-05
掌握PS合并图层的多种高效技巧资讯攻略12-05 -
 PS中图层合并方法资讯攻略02-12
PS中图层合并方法资讯攻略02-12 -
 PS图层合并技巧与指南资讯攻略11-04
PS图层合并技巧与指南资讯攻略11-04 -
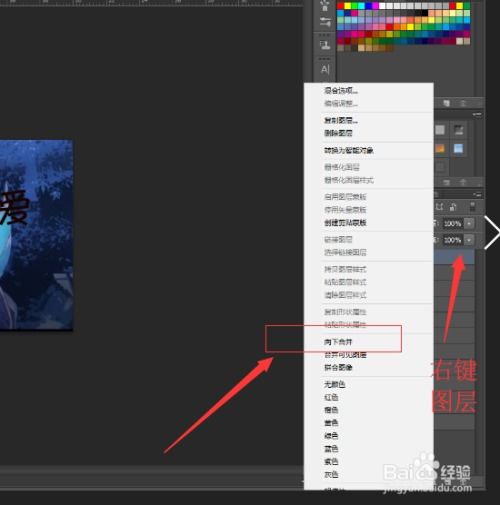 PS技巧大揭秘:轻松学会合并图层,提升设计效率!资讯攻略02-08
PS技巧大揭秘:轻松学会合并图层,提升设计效率!资讯攻略02-08