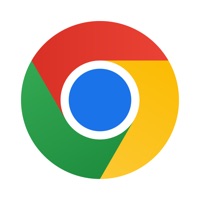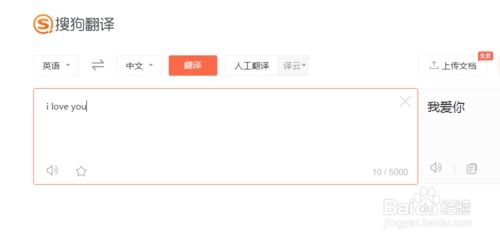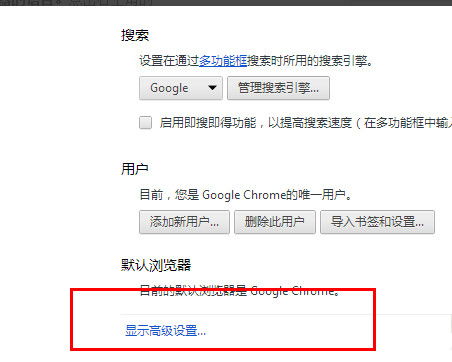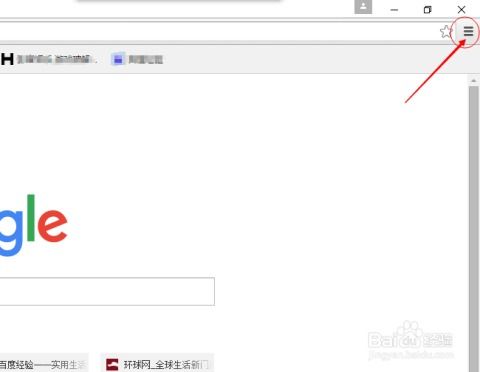谷歌Chrome浏览器翻译网页图文详解教程
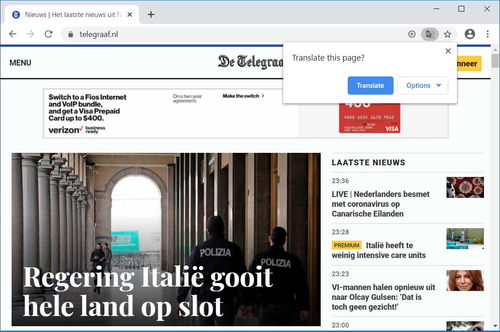
在全球化日益加深的今天,我们经常会遇到需要浏览非母语网页的情况。无论是工作、学习还是娱乐,语言障碍都可能成为我们获取信息的一大难题。幸运的是,谷歌Chrome浏览器提供了一项强大的翻译功能,可以帮助我们轻松实现网页内容的实时翻译。接下来,本文将通过图文教程的方式,详细讲解如何在谷歌Chrome浏览器中翻译网页,并从多个维度帮助你更好地理解和使用这一功能。

一、打开谷歌Chrome浏览器
首先,你需要确保已经安装了谷歌Chrome浏览器。如果尚未安装,可以从谷歌官方网站下载并安装最新版本。安装完成后,双击桌面图标或开始菜单中的快捷方式,打开谷歌Chrome浏览器。
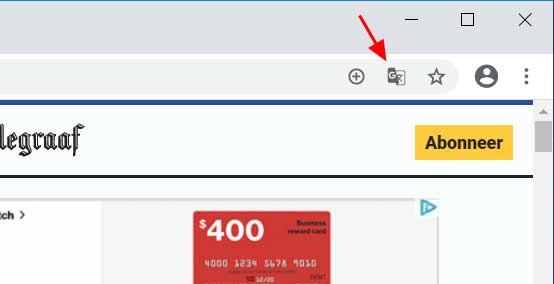
二、访问需要翻译的网页
1. 输入网址:在Chrome浏览器的地址栏中输入你想要访问的网页地址。
2. 访问网页:按下键盘上的Enter键或点击地址栏右侧的“前往”按钮,浏览器将加载并显示网页内容。
三、启用谷歌Chrome浏览器的翻译功能
1. 打开设置:在Chrome浏览器的右上角,找到并点击三个竖点的图标(通常被称为“菜单”或“更多操作”按钮)。
2. 进入设置页面:在弹出的菜单中,找到并点击“设置”选项。这将打开Chrome浏览器的设置页面。
3. 找到语言设置:在设置页面中,向下滚动并找到“高级”部分。点击“高级”以展开更多选项。
4. 打开语言设置:在“高级”设置中,找到并点击“语言”部分。这将打开语言设置页面。
5. 启用翻译功能:在语言设置页面中,找到“翻译”部分。确保“询问是否翻译非您所用语言的网页”选项已被开启(点击其右侧的滑动图标)。这样,当您访问非所用语言的网页时,Chrome浏览器将自动弹出翻译提示。
四、翻译网页内容
1. 访问需要翻译的网页:按照前面的步骤,访问您想要翻译的网页。
2. 显示翻译提示:如果Chrome浏览器的翻译功能已启用,并且您访问的网页是非所用语言的,浏览器将在地址栏右侧显示一个翻译提示图标(通常是一个地球图标和一个箭头)。
3. 点击翻译提示:点击这个翻译提示图标,Chrome浏览器将自动将网页内容翻译成您所使用的语言(通常是中文)。
4. 查看翻译结果:翻译完成后,您可以看到网页内容已经被翻译成中文。此时,您可以像阅读中文网页一样,轻松理解和浏览网页内容。
五、调整翻译设置
1. 更改目标语言:如果您不希望将网页翻译成中文,或者想要将网页翻译成其他语言,可以点击翻译提示图标右侧的省略号(通常是一个三个点的图标)。在弹出的菜单中,选择您想要翻译成的目标语言。
2. 关闭自动翻译:如果您不希望Chrome浏览器自动弹出翻译提示,可以在语言设置页面中关闭“询问是否翻译非您所用语言的网页”选项。这样,即使您访问非所用语言的网页,浏览器也不会自动弹出翻译提示。但是,您仍然可以通过点击地址栏右侧的地球图标手动启动翻译功能。
3. 管理翻译历史:在翻译功能中,Chrome浏览器会保存您的翻译历史。您可以在语言设置页面的“翻译历史”部分查看和管理这些历史记录。
六、常见问题及解决方案
1. 翻译不准确:尽管Chrome浏览器的翻译功能已经非常强大,但在某些情况下,翻译结果可能仍然不够准确。这可能是由于网页内容过于复杂、专业术语较多或语言差异较大等原因造成的。此时,您可以尝试手动调整翻译结果或使用其他翻译工具进行辅助翻译。
2. 翻译速度慢:由于翻译功能需要实时处理网页内容并将其翻译成目标语言,因此在某些情况下,翻译速度可能会比较慢。这通常取决于您的网络连接速度、网页内容的复杂程度以及Chrome浏览器的性能等因素。如果您发现翻译速度过慢,可以尝试关闭其他占用网络带宽的应用程序或优化您的网络连接。
3. 翻译功能无法正常工作:如果您发现Chrome浏览器的翻译功能无法正常工作(例如无法弹出翻译提示或翻译结果不正确等),可能是由于浏览器设置不当、插件冲突或系统问题等原因造成的。此时,您可以尝试重置浏览器设置、禁用或卸载可能影响翻译功能的插件或更新您的操作系统和浏览器版本等方法进行解决。
七、总结
通过本文的详细讲解和图文教程,相信您已经掌握了如何在谷歌Chrome浏览器中翻译网页的方法。无论是在工作、学习还是娱乐中,这一功能都将为您带来极大的便利和帮助。同时,我们也提供了调整翻译设置和解决常见问题的建议,以帮助您更好地使用这一功能。希望本文能够对您有所帮助!
- 上一篇: 揭秘:轻松祛除口臭的绝妙小窍门!
- 下一篇: MLB与MLGB:品牌背后的真相与差异大揭秘
-
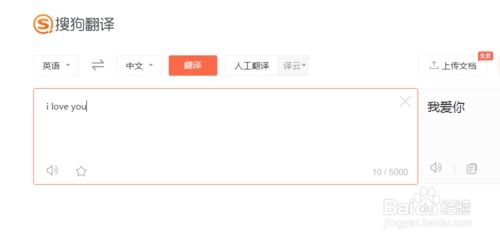 轻松掌握:用百度翻译将英语转为汉语的实用方法资讯攻略10-29
轻松掌握:用百度翻译将英语转为汉语的实用方法资讯攻略10-29 -
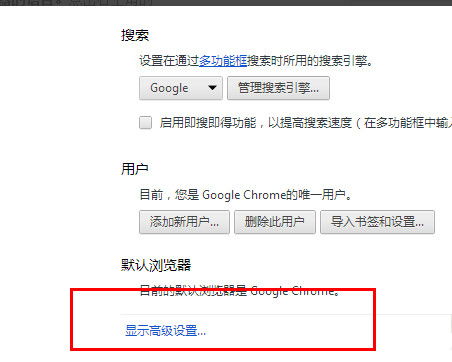 掌握谷歌浏览器的网页翻译神器,轻松畅游国际网站!资讯攻略11-04
掌握谷歌浏览器的网页翻译神器,轻松畅游国际网站!资讯攻略11-04 -
 谷歌浏览器设置:启动后自动恢复上次浏览的网页资讯攻略11-12
谷歌浏览器设置:启动后自动恢复上次浏览的网页资讯攻略11-12 -
 浏览器如何找回上次未关闭的网页?资讯攻略11-12
浏览器如何找回上次未关闭的网页?资讯攻略11-12 -
 打造个性化谷歌浏览器主页:超简单设置指南资讯攻略12-03
打造个性化谷歌浏览器主页:超简单设置指南资讯攻略12-03 -
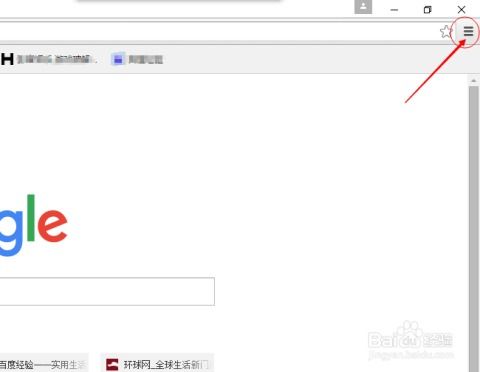 如何快速在谷歌浏览器中找回上次浏览的网页资讯攻略11-12
如何快速在谷歌浏览器中找回上次浏览的网页资讯攻略11-12