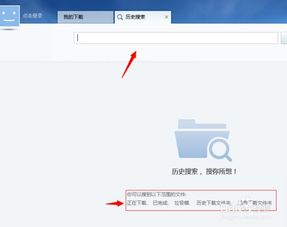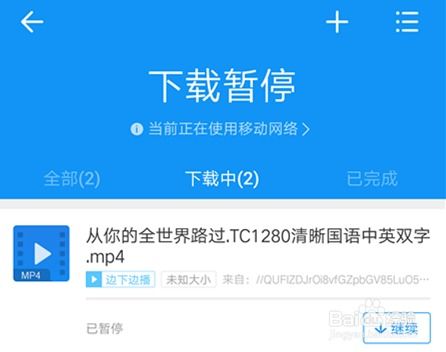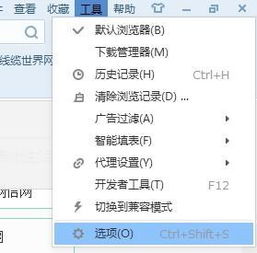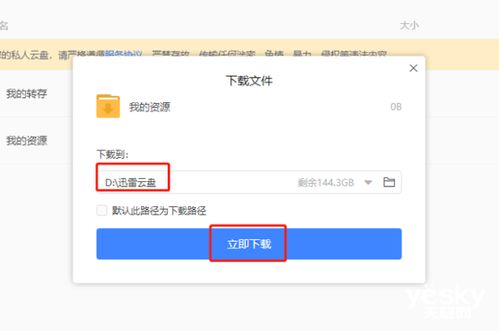迅雷如何快速查找历史下载文件?
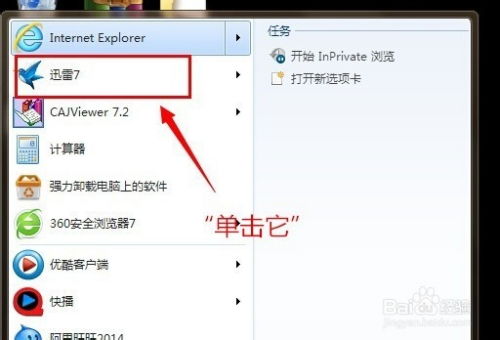
迅雷作为一款知名的下载工具,凭借其高速下载能力和强大的文件管理功能,深受用户喜爱。在使用迅雷进行大量文件下载后,用户可能会遇到需要快速查找某个已下载文件的情况。本文将详细介绍如何在迅雷中快速搜索历史下载文件,帮助您轻松找到所需文件。
首先,打开迅雷软件。在迅雷的主界面中,您会看到一个搜索框或搜索按钮,这是用于搜索已下载文件的关键功能。以下是几种不同的方法,可以帮助您快速定位到所需的文件。
方法一:使用迅雷主界面搜索框
1. 打开迅雷软件后,在主界面的搜索框中输入您想要查找的文件名或文件名的关键词。
2. 输入完成后,点击搜索按钮或按下回车键,迅雷将开始搜索与关键词匹配的文件。
3. 搜索结果将显示在搜索框下方的列表中,您可以根据文件名称、大小、下载时间等信息进行筛选和排序,以便更快地找到所需文件。
方法二:通过本地查找功能
迅雷还提供了本地查找功能,允许用户通过菜单栏快速定位到本地存储的文件。
1. 在迅雷主界面的菜单栏中,找到并点击“编辑”选项。
2. 在下拉菜单中,选择“本地查找”功能。
3. 在弹出的本地查找窗口中,输入您想要查找的文件名或关键词。
4. 迅雷将自动扫描本地存储,并列出与关键词匹配的文件。您可以根据文件的路径、大小、类型等信息进行筛选和查看。
方法三:查看下载记录
迅雷会自动记录用户的下载历史,您可以通过查看下载记录来快速找到已下载的文件。
1. 在迅雷主界面的菜单栏中,找到并点击“...”按钮(通常位于界面的右上角)。
2. 在弹出的菜单中,选择“搜索下载记录”选项。
3. 在搜索框中输入您想要查找的文件名或关键词。
4. 迅雷将显示与关键词匹配的下载记录,您可以点击记录中的文件名或下载链接,直接打开或重新下载该文件。
方法四:使用Windows系统自带功能
除了迅雷自带的搜索功能外,您还可以利用Windows系统的自带功能来查找已下载的文件。
1. 文件资源管理器:
在任务栏或开始菜单中找到并打开文件资源管理器。
在文件资源管理器的左侧导航栏中,找到并展开“下载”文件夹(或您设置的默认下载文件夹)。
在该文件夹中,您可以直接浏览已下载的文件,或使用文件资源管理器的搜索框输入文件名进行查找。
2. Windows搜索:
按Win + S键打开Windows搜索框。
输入您想要查找的文件名或关键词。
Windows将搜索整个系统,包括文件资源管理器中的文件、文件夹和应用程序。
在搜索结果中,您可以找到与关键词匹配的已下载文件,并点击打开或进行其他操作。
3. 事件查看器:
如果您需要更详细的文件操作记录,可以使用Windows事件查看器。
按Win + R键打开“运行”对话框,输入`eventvwr.msc`并按回车,打开事件查看器。
在事件查看器中,展开“Windows日志”下的“安全”、“应用程序”或“系统”类别。
使用右侧的“筛选当前日志”功能,输入关键词如用户名、文件名或特定操作代码,可以快速定位到与文件操作相关的记录。
需要注意的是,事件查看器中的信息可能较为繁杂,需要一定的筛选技巧才能找到所需记录。
4. 浏览器历史记录和下载记录:
如果您是通过浏览器下载的文件,并且迅雷作为默认下载工具,您还可以查看浏览器的历史记录和下载记录来找到文件。
打开您常用的浏览器(如Chrome、Edge、Firefox等),在菜单栏中找到“历史记录”或“下载”选项。
查看历史记录可以列出您通过浏览器访问过的网页和下载过的文件;查看下载记录可以列出您通过浏览器下载过的所有文件及其下载时间、下载路径等信息。
方法五:利用第三方工具
对于需要详细记录并审计文件操作的企业或个人来说,可以使用第三方工具如域智盾软件来实时监控并记录文件的操作行为。
1. 安装与配置:
在企业服务器或个人电脑上安装域智盾软件,并进行相应的配置。
设置监控范围、监控策略、记录存储位置等参数。
2. 查看操作记录:
登录管理端后台,您可以清晰地看到员工的文件操作记录。
这些记录包括文件的创建、修改、删除、复制、移动等操作,以及操作时间、操作人等详细信息。
3. 生成审计报告:
生成详细的审计报告,您可以根据需要选择导出为Excel或其他格式的报告,方便进一步分析和存档。
- 上一篇: 燃脂塑形,活力动感健身操等你来挑战!
- 下一篇: 揭秘“tall”的真正含义!
-
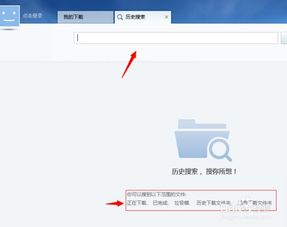 迅雷:一键速查,轻松找到已下载文件资讯攻略11-05
迅雷:一键速查,轻松找到已下载文件资讯攻略11-05 -
 如何查找迅雷网盘中的资源资讯攻略11-07
如何查找迅雷网盘中的资源资讯攻略11-07 -
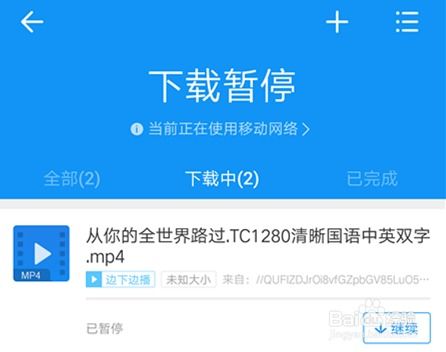 如何轻松使用手机迅雷下载视频教程资讯攻略10-30
如何轻松使用手机迅雷下载视频教程资讯攻略10-30 -
 揭秘:迅雷视频究竟藏匿于电脑哪个神秘文件夹?资讯攻略10-30
揭秘:迅雷视频究竟藏匿于电脑哪个神秘文件夹?资讯攻略10-30 -
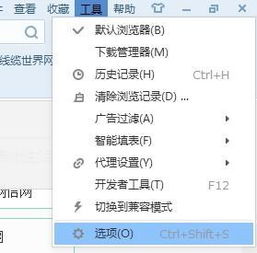 如何轻松更改迅雷的默认搜索引擎?资讯攻略11-05
如何轻松更改迅雷的默认搜索引擎?资讯攻略11-05 -
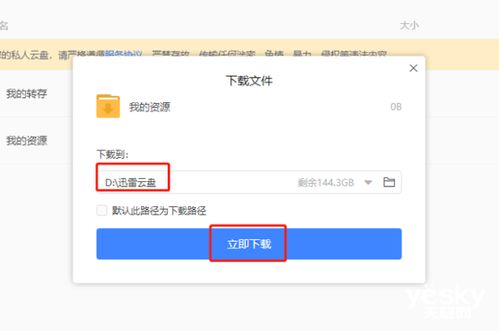 迅雷搜索他人分享文件的方法资讯攻略10-29
迅雷搜索他人分享文件的方法资讯攻略10-29