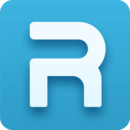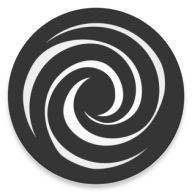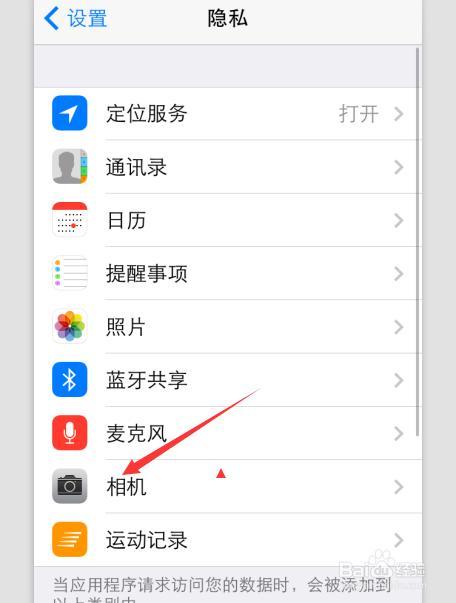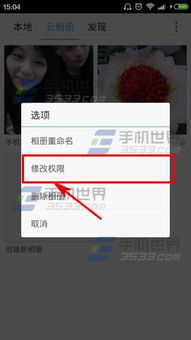轻松几步开启相册权限
在智能手机和应用程序广泛使用的今天,相册权限成为了一个重要的设置项。它允许应用程序访问你的手机相册,包括照片、视频等多媒体文件。合理设置相册权限,不仅有助于应用程序的正常运行,还可以有效防止敏感信息泄露,保护个人隐私安全。本文将详细介绍如何在Android和iOS系统中开启相册权限,帮助你更好地管理手机隐私。

Android系统开启相册权限的步骤
在Android系统中,开启相册权限通常需要通过系统设置进行操作。以下是具体步骤:
1. 进入系统设置:
首先,在主屏幕上找到并点击“设置”图标,进入系统设置页面。这个图标通常是一个齿轮或者类似的符号,很容易识别。
2. 寻找应用管理:
在设置菜单中,向下滑动找到“应用”或“应用管理”选项,点击进入。不同版本的Android系统,这个选项的命名可能略有不同,但一般都在系统设置菜单的前几页。
3. 选择目标应用:
在应用管理列表中,找到需要开启相册权限的应用,点击其名称进入应用详情页。这里会显示该应用的所有相关信息,包括权限设置。
4. 调整权限设置:
在应用详情页中,找到“权限”或“应用权限”选项,点击进入。在这里,你可以看到所有与该应用相关的权限设置,包括相机、麦克风、存储(相册)等。
5. 开启相册权限:
在权限列表中,找到“存储”或“相册”权限(具体名称可能因系统版本而异),点击旁边的开关按钮将其开启。如果你的系统版本较新,可能会有更详细的权限分类,比如“读取存储”和“写入存储”,你需要根据应用的需求开启相应的权限。
iOS系统开启相册权限的步骤
在iOS系统中,开启相册权限的操作步骤与Android略有不同,但同样简单明了。以下是具体步骤:
1. 打开设置应用:
在主屏幕上找到并点击“设置”图标,进入系统设置。这个图标在iOS系统中也是一个齿轮状的符号。
2. 进入隐私设置:
在设置菜单中,向下滑动找到“隐私”选项,点击进入。隐私设置包含了所有与应用隐私相关的选项,包括相册、相机、麦克风等。
3. 选择照片:
在隐私设置页面中,找到“照片”选项,点击进入。这个选项允许你管理所有应用对照片的访问权限。
4. 调整应用权限:
在照片权限页面,你将看到所有已安装应用及其对应的照片访问权限设置。找到需要开启相册权限的应用,点击其旁边的选项,选择“允许访问所有照片”或“选中的照片”(具体选项可能因iOS版本而异)。如果你只想让应用访问部分照片,可以选择“选中的照片”,并在弹出的照片选择界面中选择你想要分享的照片。
注意事项
在开启相册权限时,有几个注意事项需要牢记:
1. 谨慎授权:
在授予权限时要谨慎考虑,确保只向可信的应用开放必要的权限。对于不熟悉的第三方应用,尤其是那些请求过多权限的应用,应保持警惕。定期检查和更新应用的权限设置,以应对潜在的安全风险。
2. 隐私保护:
合理设置相册权限,可以有效防止敏感信息泄露。如果你发现某个应用未经允许访问了你的相册,应立即在权限管理中关闭其权限,并考虑卸载该应用或向开发者反馈问题。
3. 系统版本差异:
不同版本的Android和iOS系统,在权限管理界面和选项上可能会有所不同。如果遇到问题,可以查阅手机的用户手册或在线支持文档,获取更详细的操作指南。
4. 应用需求:
在开启相册权限时,要考虑到应用的实际需求。比如,一个图片编辑应用需要访问你的相册才能加载和编辑照片;而一个游戏应用则通常不需要访问相册。根据应用的需求来开启相应的权限,可以避免不必要的隐私泄露。
iOS开发中的相册权限管理
对于iOS开发者来说,管理相册权限也是开发过程中的一个重要环节。在iOS开发中,相册权限的管理主要涉及到info.plist文件的配置和代码实现。
1. info.plist配置:
在iOS11之前的版本中,只需要在info.plist文件中添加NSPhotoLibraryUsageDescription字段即可。这个字段用于向用户解释为什么应用需要访问相册。从iOS11开始,相册读权限默认开启,无需添加该字段;但写权限(如添加照片到相册)需要添加NSPhotoLibraryAddUsageDescription字段。
2. 代码实现:
在代码中,需要使用Photos框架(Photos.h)和Assets Library框架(AssetsLibrary.h)来请求和管理相册权限。通过调用相应的类方法,可以检查权限状态、请求用户授权并处理回调结果。
```objc
import
- 上一篇: 轻松掌握:如何高效查询货运物流信息
- 下一篇: 一键开启作业帮家长管控模式
-
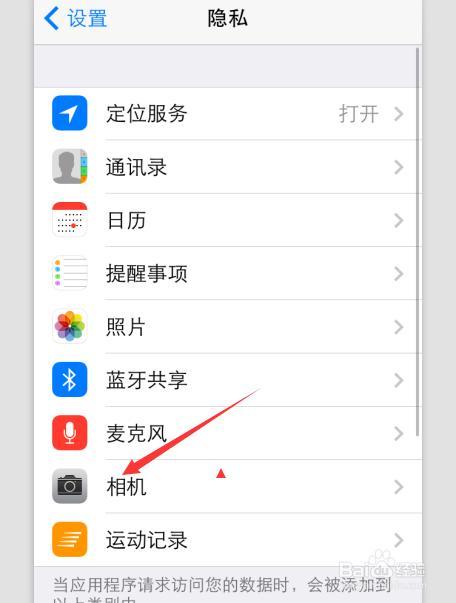 如何轻松开启苹果手机相册访问权限资讯攻略11-05
如何轻松开启苹果手机相册访问权限资讯攻略11-05 -
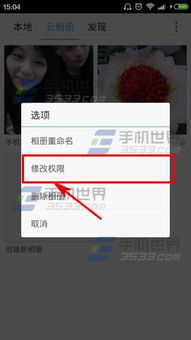 如何打开手机的相册权限设置?资讯攻略11-04
如何打开手机的相册权限设置?资讯攻略11-04 -
 如何访问并开启QQ空间相册资讯攻略11-23
如何访问并开启QQ空间相册资讯攻略11-23 -
 作业帮如何开启权限中心?资讯攻略11-05
作业帮如何开启权限中心?资讯攻略11-05 -
 华为手机如何打开相册权限?资讯攻略11-04
华为手机如何打开相册权限?资讯攻略11-04 -
 揭秘!轻松几步在手机QQ中浏览空间相册的秘籍资讯攻略12-03
揭秘!轻松几步在手机QQ中浏览空间相册的秘籍资讯攻略12-03