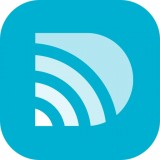路由器如何设置无线桥接?

在这个数字化飞速发展的时代,无线网络已经成为我们日常生活中不可或缺的一部分。无论是在家中、办公室,还是在公共场所,我们都希望能随时随地享受高速、稳定的网络连接。然而,随着智能设备的不断增多,单个路由器的覆盖范围有时无法满足我们的需求,特别是在大户型家庭或复杂环境中。这时候,路由器桥接无线就成了一个非常实用的解决方案。本文将详细介绍路由器如何桥接无线,让你的网络信号覆盖到家里的每一个角落。

首先,我们来了解一下什么是路由器桥接。简单来说,路由器桥接就是通过无线或有线的方式,将两个或多个路由器连接起来,从而扩大无线网络的覆盖范围,提高网络的稳定性和信号强度。无线桥接的方式更为灵活,不需要额外的网线连接,特别适合那些不便布线或希望保持家居整洁的用户。
在开始无线桥接之前,我们需要确保以下几点:
1. 两个路由器都支持无线桥接功能(也称为WDS,即无线分布式系统)。
2. 两个路由器的固件版本都是最新的,以确保兼容性和稳定性。
3. 了解并记录下主路由器(也就是你原本使用的那个路由器)的SSID(网络名称)、密码以及无线信道。
接下来,我们就以两个常见的路由器品牌为例,详细讲解如何进行无线桥接。需要注意的是,不同品牌的路由器设置界面可能略有不同,但大致步骤是相似的。如果你使用的是其他品牌的路由器,可以参考相应的用户手册或在线支持文档。
一、设置主路由器
首先,确保主路由器已经正常连接互联网,并且无线功能已经开启。你可以通过电脑或手机连接到主路由器的无线网络,然后在浏览器中输入主路由器的管理地址(通常是192.168.1.1或192.168.0.1,具体地址可以在路由器底部或说明书上找到),进入管理界面。
在管理界面中,找到无线设置部分,记录下当前的SSID、密码以及无线信道。这些信息在后续设置副路由器时会用到。
二、设置副路由器
1. 连接副路由器
将副路由器通电,并通过电脑或手机连接到副路由器的无线网络(默认名称和密码通常会在路由器底部或说明书上找到)。
2. 进入副路由器管理界面
在浏览器中输入副路由器的管理地址,进入管理界面。如果不知道管理地址,可以查阅说明书或在网上搜索相应型号的路由器管理地址。
3. 修改副路由器的LAN口IP地址
为了避免IP地址冲突,需要修改副路由器的LAN口IP地址。在管理界面中找到网络设置或LAN口设置部分,将IP地址修改为与主路由器不同的地址段。例如,如果主路由器的IP地址是192.168.1.1,那么可以将副路由器的IP地址修改为192.168.2.1。
4. 关闭副路由器的DHCP功能
DHCP功能用于自动分配IP地址给连接到网络的设备。在桥接模式下,我们只需要一个DHCP服务器,即主路由器。因此,需要在副路由器的管理界面中关闭DHCP功能。
5. 开启WDS功能并设置桥接
在管理界面中找到无线设置或WDS设置部分,开启WDS功能。然后,扫描周围的无线网络,选择并连接到主路由器的无线网络。在连接过程中,需要输入主路由器的SSID和密码,并选择相同的无线信道。
6. 保存设置并重启副路由器
完成上述设置后,保存更改并重启副路由器。重启后,副路由器将作为无线中继器,扩大主路由器的无线网络覆盖范围。
三、验证桥接效果
重启副路由器后,等待几分钟让其完全启动。然后,你可以尝试在不同的位置连接到无线网络,看看是否能够成功连接并稳定上网。同时,你也可以使用网络测速工具来检测不同位置的网速和信号强度,以确保桥接效果符合预期。
四、注意事项与常见问题排查
1. 保持固件更新
定期更新路由器的固件版本,以确保其性能和安全性能得到持续优化。
2. 避免干扰
无线信号容易受到其他无线设备(如微波炉、蓝牙设备)的干扰。在设置路由器时,尽量将这些设备远离路由器。
3. 调整路由器位置
将路由器放置在相对较高的位置,并避免将其放在角落或封闭的空间内,以提高无线信号的覆盖范围和质量。
4. 检查无线信道
如果周围存在多个无线网络,可能会导致信道拥塞。可以尝试更改主路由器和副路由器的无线信道,以减少干扰并提高信号质量。
5. 排查连接问题
如果无法成功连接到桥接后的无线网络,可以检查以下几点:
确保主路由器和副路由器的SSID和密码输入正确。
确保副路由器的DHCP功能已经关闭。
确保主路由器和副路由器的无线信道相同。
尝试重启主
- 上一篇: 迅雷如何进入搜索功能?
- 下一篇: 探索女性同性恋:理解与辨识的奥秘
-
 轻松学会:无线路由器WDS桥接设置全攻略资讯攻略11-19
轻松学会:无线路由器WDS桥接设置全攻略资讯攻略11-19 -
 无线路由器桥接:超详细完美设置指南【图文全解】资讯攻略11-05
无线路由器桥接:超详细完美设置指南【图文全解】资讯攻略11-05 -
 WiFi无线桥接怎么设置?资讯攻略11-05
WiFi无线桥接怎么设置?资讯攻略11-05 -
 TL-WR842N:轻松实现无线桥接,打造无缝网络覆盖资讯攻略10-31
TL-WR842N:轻松实现无线桥接,打造无缝网络覆盖资讯攻略10-31 -
 路由器桥接设置教程:轻松实现网络扩展资讯攻略11-01
路由器桥接设置教程:轻松实现网络扩展资讯攻略11-01 -
 如何设置TP-LINK无线路由器?资讯攻略11-20
如何设置TP-LINK无线路由器?资讯攻略11-20