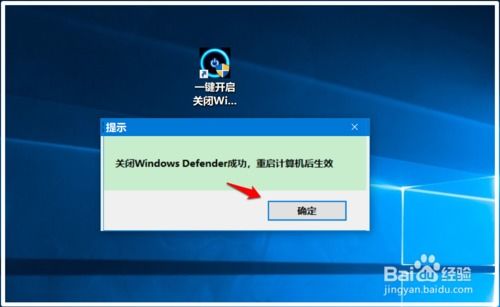Windows 10怎样关闭粘滞键功能?
Windows 10系统中的粘滞键功能,对于某些用户来说可能是非常有用的,特别是那些需要辅助功能的用户。然而,对于大多数用户来说,这个功能可能会显得有些多余,甚至可能会干扰到他们的日常使用。如果你发现自己在Windows 10系统中经常遇到粘滞键的提示,并且想要关闭这个功能,以下是一些简单而有效的方法,帮助你实现这一目标。

方法一:通过轻松访问设置关闭粘滞键
1. 连续按键盘上的Shift按钮:首先,你需要连续按键盘上的Shift按钮。在连续按了几次之后,系统会弹出一个提示,告知你已经激活了粘滞键功能。在这个提示窗口中,你会看到一个“轻松访问”的选项。
2. 进入轻松访问设置:点击“轻松访问”选项,这将带你进入Windows 10的轻松访问设置页面。在这个页面中,你可以找到与辅助功能相关的各种设置选项。
3. 关闭粘滞键功能:在轻松访问设置页面中,找到并点击“键盘”选项。然后,你会看到一个名为“使用粘滞键”的开关。将这个开关关闭,就可以禁用粘滞键功能了。同时,为了确保不再被粘滞键的提示所干扰,你还可以取消勾选“按下Shift键五次可打开或关闭粘滞键”的选项。
完成这些步骤后,你的Windows 10系统就不会再弹出粘滞键的提示了。
方法二:通过注册表编辑器关闭粘滞键
如果你对计算机的内部设置比较熟悉,或者想要通过更底层的方式来关闭粘滞键功能,那么你可以尝试通过注册表编辑器来实现这一目标。
1. 打开注册表编辑器:首先,按下键盘上的Win+R键,打开运行窗口。然后,输入“regedit”并按下回车键,这将打开注册表编辑器。
2. 导航到相关文件夹:在注册表编辑器中,你需要找到“HKEY_USERS”这个文件夹。由于注册表的结构比较复杂,你可能需要使用Ctrl+F键来打开查找功能,然后输入“StickyKeys”进行搜索。
3. 修改Flags值:当你找到与StickyKeys相关的项时,你需要找到名为“Flags”的值。右键点击这个值,并选择“修改”。然后,将数值数据改为“506”,并点击“确定”按钮。
完成这些步骤后,粘滞键功能就应该被成功关闭了。请注意,修改注册表可能会对系统产生不可预知的影响,因此在操作之前请务必备份注册表。
方法三:通过系统设置关闭粘滞键
除了上述两种方法外,你还可以通过Windows 10的系统设置来关闭粘滞键功能。这种方法相对简单,适合那些不想深入系统设置的用户。
1. 打开设置应用:首先,你可以通过按下Win+I键来快速打开Windows设置应用。或者,你也可以在电脑桌面的左下方搜索“设置”并打开它。
2. 进入轻松使用页面:在Windows设置页面中,点击“轻松使用”选项。这将带你进入与辅助功能相关的设置页面。
3. 关闭粘滞键功能:在轻松使用设置页面中,点击左侧的“键盘”选项。然后,在右侧的“使用粘滞键”部分,你可以看到一个开关按钮。将这个开关关闭,就可以禁用粘滞键功能了。同时,为了确保不再被粘滞键的提示所干扰,你还可以取消勾选“允许使用快捷键启动粘滞键”的选项。
这种方法同样非常简单有效,适合大多数用户。
注意事项
在关闭粘滞键功能之前,请确保你已经完全理解了这个功能的作用和用途。虽然对于大多数用户来说,粘滞键可能显得有些多余,但对于那些需要辅助功能的用户来说,这个功能可能是非常重要的。因此,在关闭之前,请务必权衡利弊,并谨慎做出决策。
此外,如果你在使用Windows 10系统的过程中遇到了其他问题或困惑,你可以尝试查看系统的帮助文档或在线寻求帮助。Windows 10系统提供了丰富的在线资源和社区支持,可以帮助你解决各种问题。
最后,需要提醒的是,无论你选择哪种方法来关闭粘滞键功能,都需要谨慎操作。特别是在修改注册表或进行系统设置时,请务必先备份相关数据或设置,以防止因操作不当而导致的系统崩溃或数据丢失等问题。
希望这篇文章能够帮助你成功关闭Windows 10系统中的粘滞键功能。如果你还有其他问题或需要更多帮助,请随时与我们联系。
- 上一篇: 腾讯微视快速指南:轻松删除不再需要的作品
- 下一篇: 家常茶叶蛋的美味秘制做法
-
 Windows10怎样关闭自动更新功能?资讯攻略10-30
Windows10怎样关闭自动更新功能?资讯攻略10-30 -
 轻松解决!如何取消键盘上的粘滞键功能资讯攻略11-05
轻松解决!如何取消键盘上的粘滞键功能资讯攻略11-05 -
 彻底告别烦恼!轻松几步教你如何在Win10系统中禁用自动更新资讯攻略10-25
彻底告别烦恼!轻松几步教你如何在Win10系统中禁用自动更新资讯攻略10-25 -
 怎样轻松关闭“用户帐户控制”提示?资讯攻略10-31
怎样轻松关闭“用户帐户控制”提示?资讯攻略10-31 -
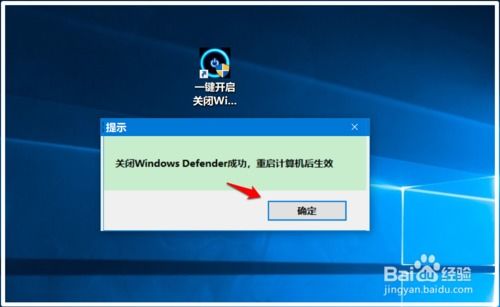 如何在Windows 10中开启或关闭安全中心?资讯攻略11-27
如何在Windows 10中开启或关闭安全中心?资讯攻略11-27 -
 如何关闭Win10的自动更新?资讯攻略10-30
如何关闭Win10的自动更新?资讯攻略10-30