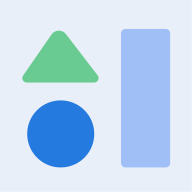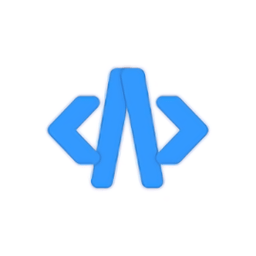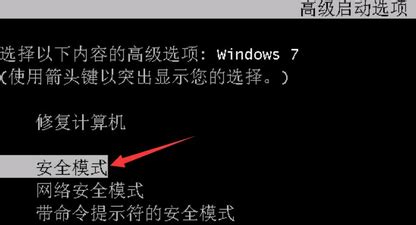轻松解决电脑蓝屏0X0000007E错误代码的有效方法
蓝屏代码0X0000007E,这个让人头疼的数字组合,你是否也曾遇到过?当你的电脑突然蓝屏,屏幕上跳出这个错误代码时,是不是感到既困惑又无助?别担心,今天我们就来详细探讨一下这个蓝屏错误的解决方法,让你的电脑重获新生!
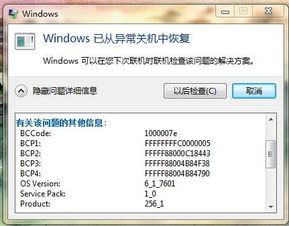
首先,我们要了解蓝屏代码0X0000007E是什么。它是Windows系统中一个常见的蓝屏错误,通常由于驱动程序问题、硬件故障或系统文件损坏导致。这种错误会导致系统崩溃,屏幕上显示错误信息“系统线程异常未处理”。听起来很复杂,但实际上,我们可以通过一系列步骤来解决这个问题。
蓝屏背后:找出元凶
驱动程序不兼容或损坏
错误的设备驱动程序是蓝屏问题的主要原因之一,特别是在更新驱动或安装新硬件后。想象一下,你刚升级了显卡驱动,结果电脑就蓝屏了,是不是很糟心?
解决方法:
1. 更新驱动程序:进入“设备管理器”,找到有问题的设备(可能会显示黄色感叹号)。右键点击设备,选择“更新驱动程序”,从官网下载并安装最新的驱动。
2. 回滚驱动程序:如果更新驱动后出现蓝屏,右键点击设备,选择“回滚驱动程序”,恢复到之前的版本。
系统文件损坏
重要的系统文件损坏或丢失也会引发蓝屏错误。这就像你正在做饭,突然发现盐没了,这顿饭的味道就大打折扣了。
解决方法:
使用系统自带的工具进行修复。在安全模式下,按Win + R键,输入cmd并按回车。在命令提示符窗口中,输入以下命令来修复系统文件:
```bash
sfc /scannow
```
硬件问题
内存条故障、硬盘错误或其他硬件问题也可能引发此蓝屏代码。这就像你的车突然坏了,你需要找到问题所在并进行修复。
解决方法:
1. 内存检测:使用Windows自带的“内存诊断工具”来检测内存条是否有问题。
2. 硬盘检测:使用命令提示符中的chkdsk工具来检查并修复硬盘错误。命令如下:
```bash
chkdsk /f /r
```
系统或软件冲突
某些程序或系统设置可能会与系统发生冲突,导致蓝屏。这就像你和你的朋友因为小事吵架,影响了原本愉快的心情。
解决方法:
如果系统无法正常启动,可以尝试进入安全模式进行修复。重启电脑,在启动时反复按F8(或在某些设备上按Shift+F8),进入高级启动选项。选择“安全模式”启动电脑,然后尝试卸载或禁用冲突的程序或更新。
实战技巧:解决蓝屏代码0X0000007E
安全模式:修复问题的第一步
进入安全模式是解决蓝屏问题的关键一步。在安全模式下,系统只加载必要的驱动程序和服务,这样可以排除很多干扰因素,让我们更容易找到问题所在。
操作步骤:
1. 重启电脑,在启动时反复按F8(或在某些设备上按Shift+F8)。
2. 进入高级启动选项,选择“安全模式”。
3. 在安全模式下,进行上述的驱动程序更新、系统文件修复等操作。
驱动程序管理:不可忽视的重要环节
驱动程序是电脑硬件和操作系统之间的桥梁。如果驱动程序不兼容或损坏,就会导致硬件无法正常工作,甚至引发蓝屏错误。
管理技巧:
1. 定期更新驱动程序:保持驱动程序的最新版本可以提高硬件的兼容性和性能。
2. 备份驱动程序:在更新驱动程序之前,最好先备份旧的驱动程序。这样,如果更新后出现问题,可以恢复到之前的版本。
系统维护:防患于未然
系统维护是预防蓝屏错误的重要手段。通过定期的系统更新、磁盘清理和碎片整理等操作,可以保持系统的健康状态。
维护建议:
1. 定期更新系统:Windows会定期发布更新,修复已知的问题和漏洞。
2. 磁盘清理:使用Windows自带的磁盘清理工具来删除不必要的文件,释放磁盘空间。
3. 碎片整理:使用Windows自带的碎片整理工具来优化硬盘性能。
终极武器:系统还原或重装系统
如果上述方法都无法解决问题,那么你可能需要考虑使用系统还原或重装系统这两个终极武器了。
系统还原
如果你在出现蓝屏问题前创建了系统还原点,那么你可以使用系统还原功能将系统恢复到正常状态。
操作步骤:
1. 进入安全模式或正常启动后的系统。
2. 打开“控制面板”,选择“系统和安全”,然后选择“系统”。
3. 在左侧菜单中选择“系统保护”,然后点击“系统还原”。
4. 按照提示选择还原点并还原系统。
重装系统
如果系统还原也无法解决问题,那么你可能需要考虑重装系统了。这虽然是一个比较繁琐的过程,但通常可以解决大部分的系统
-
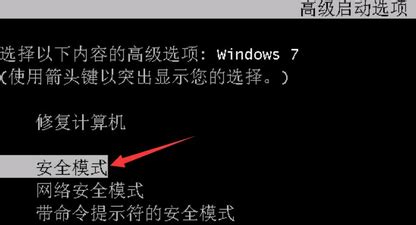 电脑蓝屏代码0X0000007E的含义及解决方法资讯攻略11-15
电脑蓝屏代码0X0000007E的含义及解决方法资讯攻略11-15 -
 解决电脑开机蓝屏错误代码0x00000024的方法资讯攻略11-28
解决电脑开机蓝屏错误代码0x00000024的方法资讯攻略11-28 -
 轻松解决电脑蓝屏代码0x000000F4的实用方法资讯攻略11-26
轻松解决电脑蓝屏代码0x000000F4的实用方法资讯攻略11-26 -
 电脑蓝屏出现错误代码0x000007B怎么办?资讯攻略01-04
电脑蓝屏出现错误代码0x000007B怎么办?资讯攻略01-04 -
 电脑蓝屏错误代码0x00000050该怎么解决?资讯攻略12-02
电脑蓝屏错误代码0x00000050该怎么解决?资讯攻略12-02 -
 轻松解决蓝屏代码0X00000024的实用方法资讯攻略11-28
轻松解决蓝屏代码0X00000024的实用方法资讯攻略11-28