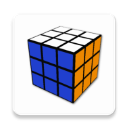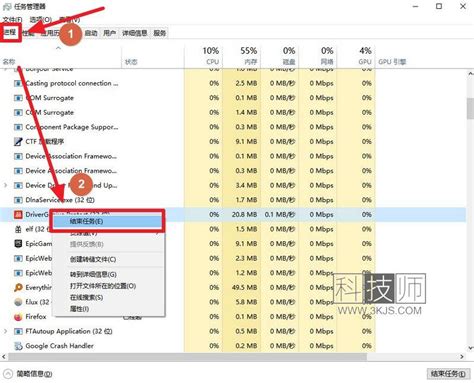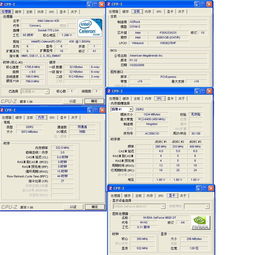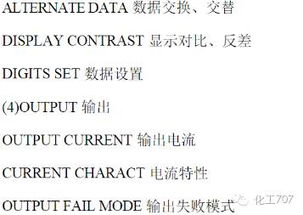资源管理器崩溃后的解决方法
当资源管理器突然罢工,你的电脑还能救回来吗?
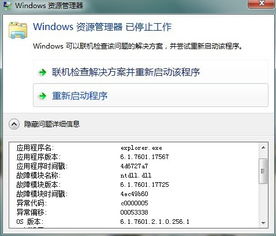
在日常使用电脑的过程中,你是否遇到过这样的场景:正在紧张地处理文件,或是享受着游戏、视频带来的乐趣,突然间,屏幕一闪,一个令人不安的对话框弹了出来——“资源管理器已停止工作”。这一刻,你可能感到心慌意乱,甚至手足无措。别担心,这篇指南将带你深入了解资源管理器停止工作的原因、影响,以及最重要的——如何解决这一问题,让你的电脑重新焕发生机。

一、资源管理器,电脑的心脏?

首先,我们需要明确什么是资源管理器。简单来说,资源管理器是Windows操作系统中负责文件管理、程序启动和桌面显示等核心功能的组件。它就像电脑的心脏,确保所有程序和文件都能有序、高效地运行。因此,当资源管理器停止工作时,你的电脑可能会陷入瘫痪状态,文件无法访问,程序无法启动,甚至桌面图标都会消失得无影无踪。

二、资源管理器为何会罢工?
资源管理器停止工作的原因可能多种多样,包括但不限于:
系统更新或补丁冲突:有时,Windows更新或安装的补丁可能与现有系统文件不兼容,导致资源管理器崩溃。
软件冲突:某些第三方软件可能与资源管理器存在冲突,尤其是那些涉及文件操作或系统监控的程序。
硬件问题:硬盘故障、内存不足或过热等硬件问题也可能导致资源管理器停止工作。
病毒或恶意软件感染:病毒或恶意软件可能破坏系统文件,导致资源管理器无法正常运行。
系统文件损坏:文件损坏、注册表错误等系统内部问题同样可能引发资源管理器的崩溃。
三、资源管理器罢工,你的电脑会怎样?
当资源管理器停止工作时,你的电脑可能会表现出以下症状:
桌面图标和任务栏消失:这是最直观的表现,资源管理器崩溃后,桌面和任务栏可能会瞬间消失。
文件无法访问:无论是通过文件资源管理器还是直接双击文件,都无法正常打开或操作。
程序启动失败:尝试启动新程序时,可能会收到错误提示或程序无法响应。
系统响应缓慢或卡顿:资源管理器崩溃后,系统整体性能可能会大幅下降,出现卡顿、延迟等问题。
四、别慌,这些方法能救你的电脑!
面对资源管理器的罢工,我们并非束手无策。以下是一些有效的解决方法和技巧,帮助你快速恢复电脑的正常运行:
重启资源管理器:
按下`Ctrl+Shift+Esc`打开任务管理器(或者右键任务栏选择“任务管理器”)。
在“进程”选项卡中找到“Windows资源管理器”,右键点击并选择“重新启动”。
这通常能立即恢复桌面和任务栏,但可能无法解决根本问题。
检查并修复系统文件:
按下`Win+R`打开运行窗口,输入`sfc /scannow`并回车。
系统文件检查器将开始扫描并修复损坏的系统文件。
这可能需要一些时间,但完成后可能会解决资源管理器崩溃的问题。
运行磁盘清理和碎片整理:
打开“此电脑”,右键点击C盘(或其他系统盘)并选择“属性”。
在“常规”选项卡中点击“磁盘清理”,然后按照提示进行操作。
还可以选择“工具”选项卡中的“优化”来运行磁盘碎片整理程序。
清理磁盘空间和整理碎片有助于提升系统性能,减少资源管理器崩溃的可能性。
更新或回退驱动程序:
有时,过时的驱动程序或新安装的驱动程序可能与资源管理器不兼容。
你可以前往设备管理器(右键“此电脑”选择“管理”,然后展开“设备管理器”),找到并更新或回退有问题的驱动程序。
卸载最近安装的软件:
如果资源管理器在安装了新软件后崩溃,那么该软件可能与资源管理器存在冲突。
你可以通过“控制面板”中的“程序和功能”来卸载最近安装的软件,并观察问题是否得到解决。
扫描病毒和恶意软件:
确保你的电脑安装了可靠的杀毒软件,并运行全盘扫描以查找和清除潜在的病毒或恶意软件。
创建新的用户账户:
有时,用户账户配置文件可能会损坏,导致资源管理器崩溃。
你可以尝试创建一个新的用户账户,看看问题是否在新账户中仍然存在。如果不存在,那么可能是原用户账户的问题。
重置或恢复系统:
如果以上方法都无法解决问题,那么你可能需要考虑重置或恢复系统。
在“设置”中的“更新与安全”里选择“恢复”,然后按照提示进行操作。
请注意,这将删除你的个人文件和设置(除非你选择保留它们),因此请务必提前
- 上一篇: vivo手机如何设置地震预警功能?
- 下一篇: 华为手机的智感支付:一触即付的便捷新体验
-
 Win7系统explorer.exe崩溃?这里有终极解决方案!资讯攻略10-30
Win7系统explorer.exe崩溃?这里有终极解决方案!资讯攻略10-30 -
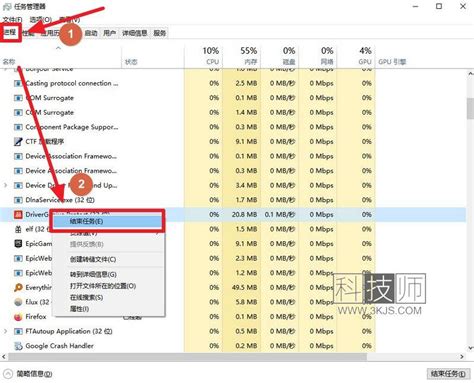 电脑卡顿如何有效结束进程?资讯攻略12-03
电脑卡顿如何有效结束进程?资讯攻略12-03 -
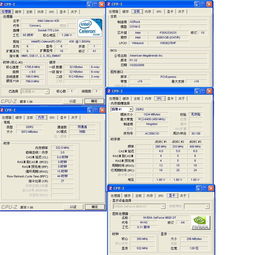 如何解决电脑CPU运行占用100%的问题?资讯攻略11-28
如何解决电脑CPU运行占用100%的问题?资讯攻略11-28 -
 遇到explorer.exe崩溃?一键修复方法大揭秘,轻松解决电脑桌面无响应!资讯攻略10-25
遇到explorer.exe崩溃?一键修复方法大揭秘,轻松解决电脑桌面无响应!资讯攻略10-25 -
 《冰汽时代2》游戏崩溃问题终极解决方案指南资讯攻略10-17
《冰汽时代2》游戏崩溃问题终极解决方案指南资讯攻略10-17 -
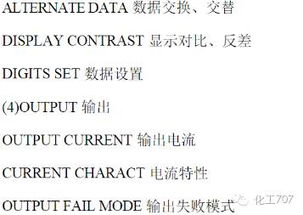 475手操器常见故障解决指南:一键排查与修复方法资讯攻略11-28
475手操器常见故障解决指南:一键排查与修复方法资讯攻略11-28