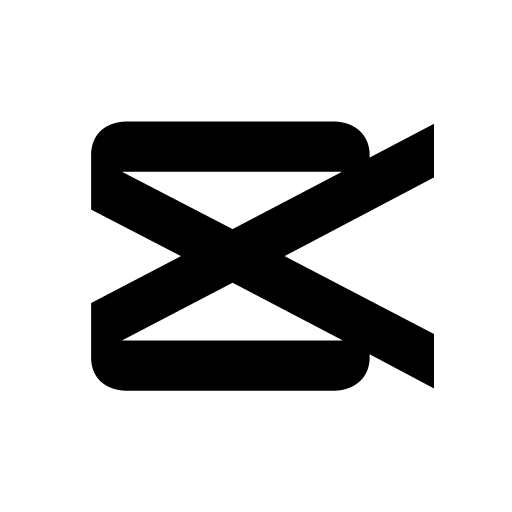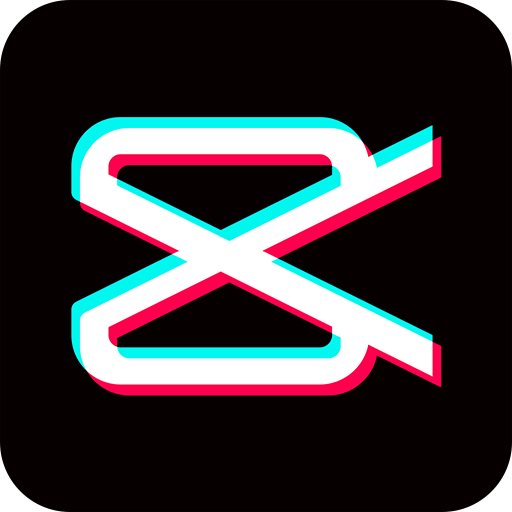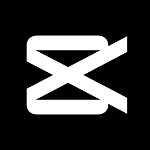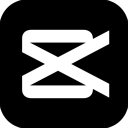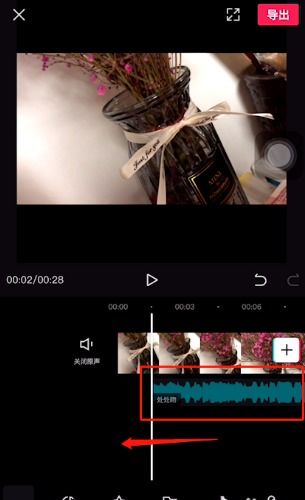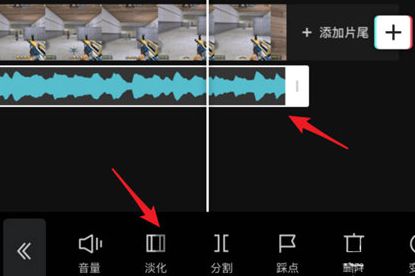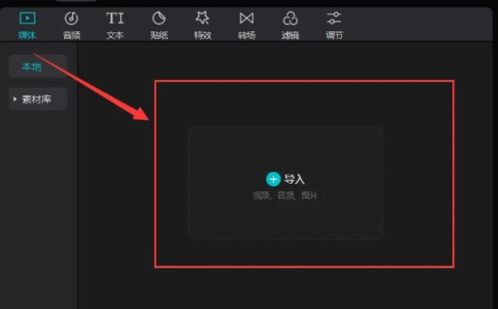轻松学会!剪映中如何精准剪辑音乐

在如今的视频创作时代,背景音乐的选择和剪辑对于视频整体氛围的营造至关重要。无论是拍摄Vlog、制作短视频,还是进行电影剪辑,音乐的选择和编辑都是不可忽视的一环。剪映作为一款功能强大且简单易用的视频编辑软件,不仅能够方便地添加音乐,还能对音乐进行精细的剪辑和调整。下面,我们就来详细讲解如何在剪映中剪辑音乐,让你的视频更具吸引力和专业感。
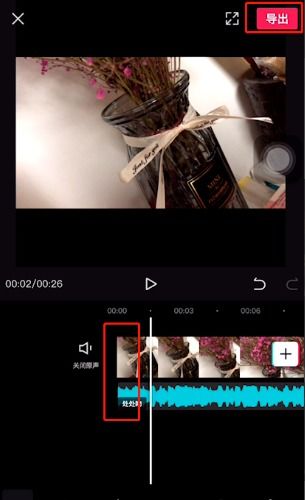
第一步:打开剪映APP,创建新项目
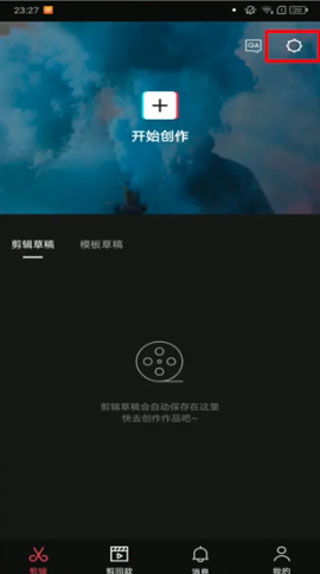
首先,你需要确保已经下载并安装了剪映APP。打开剪映后,点击首页的“+开始创作”按钮,进入创作页面。在这里,你可以选择已经保存在手机中的视频,点击“添加到项目”即可开始编辑。
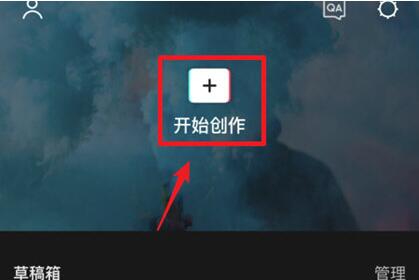
第二步:关闭原声(可选)
如果你不希望视频中的原声干扰到背景音乐,可以在视频轨道上点击左侧的“关闭原声”按钮。这样,你就可以专注于背景音乐的剪辑和调整了。
第三步:添加背景音乐
接下来,点击屏幕下方的“音频”按钮,选择“音乐”。在剪映的音乐库中,你可以浏览并选择喜欢的背景音乐。此外,你还可以使用抖音收藏的音乐,或者通过“提取音乐”功能从其他视频中提取音乐。
添加抖音收藏的音乐:如果你之前在抖音上收藏了喜欢的音乐,可以直接在剪映的音乐库中找到并添加。
提取音乐:你可以从其他平台下载的视频中提取音乐,并导入剪映中。具体操作是,点击“提取音乐”,选择要提取音乐的视频,点击“仅导入视频的声音”即可。
第四步:选择并剪辑音乐片段
1. 选择音乐片段:
在音乐轨道上,你可以长按音乐波形,然后拖动两端的选择手柄,选择你想要保留的音乐片段。这样,你可以只保留音乐中最适合视频的部分。
2. 分割音乐:
如果你需要更精细地剪辑音乐,可以点击音乐波形上的“分割”按钮。将时间线移动到需要分割的位置,点击“分割”后,音乐会被分成两部分。此时,你可以删除不需要的部分,保留需要的部分。
3. 删除多余的音乐:
选中不需要的音乐部分,点击“删除”按钮即可。这样,你的视频就只保留了你想要的背景音乐片段。
第五步:调整音乐音量和淡化效果
1. 调整音量:
选中音频轨道后,你可以拖动音量条来调整音乐的音量大小。这样,你可以根据视频内容和氛围,调整背景音乐的大小,使其与视频更加和谐。
2. 添加淡化效果:
为了让音乐的过渡更加自然,你可以在音乐轨道上选择需要淡化的部分,点击“淡化”功能。这样,背景音乐会逐渐消失或逐渐出现,避免突兀的过渡。
淡入:在音乐的开头部分添加淡入效果,使音乐逐渐响起。
淡出:在音乐的结尾部分添加淡出效果,使音乐逐渐消失。
你还可以移动圆圈来自行设置淡入时长和淡出时长,以达到最佳效果。
第六步:调整音乐播放速度和循环播放
1. 调整播放速度:
如果你不想改变音乐的完整性,但希望调整其播放速度,可以点击音乐片段,选择“音效”,然后调整“快放”或“慢放”选项。这样,你可以根据视频的节奏和氛围,调整音乐的播放速度。
2. 循环播放:
如果你想让音乐在视频的某个部分重复播放,可以启用“循环”功能。选中音乐片段,点击“循环”,然后调整循环次数和时长。这样,你就可以在视频中创造出独特的音乐效果。
第七步:添加音效和特效(可选)
除了背景音乐,剪映还提供了多种音效和特效,如掌声、笑声、过渡效果等。合理运用这些音效和特效,可以让你的视频更加生动有趣。
添加音效:在音频选项中,除了音乐外,你还可以选择音效库中的掌声、笑声等音效,为视频增添更多趣味。
添加特效:在视频轨道上,你可以添加转场特效、滤镜等,使视频更加丰富多彩。
第八步:预览和导出视频
在完成音乐的剪辑和调整后,你可以点击屏幕右上角的“导出”按钮,将视频导出到手机中。在导出前,你还可以预览视频,确保音乐和视频内容完美配合。
预览视频:点击屏幕下方的“播放”按钮,可以预览视频的整体效果。在预览过程中,你可以随时暂停、后退或前进,以便更细致地检查视频和音乐的效果。
导出视频:预览满意后,点击“导出”按钮,选择导出分辨率和格式等参数后,即可将视频导出到手机中。此时,
- 上一篇: 轻松学会!清炒土豆丝的家常做法
- 下一篇: 高效去除装修异味的实用方法
-
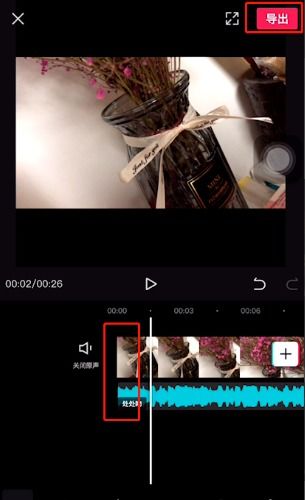 轻松学会!剪映中如何精准剔除音乐不要的部分资讯攻略11-06
轻松学会!剪映中如何精准剔除音乐不要的部分资讯攻略11-06 -
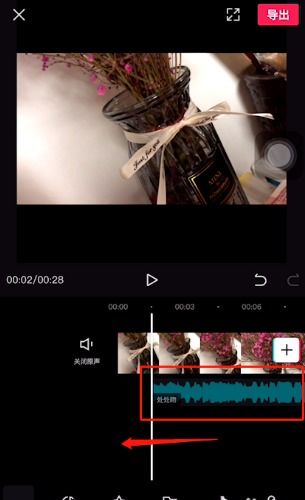 如何在剪映中剪辑音乐并去除多余部分?资讯攻略11-06
如何在剪映中剪辑音乐并去除多余部分?资讯攻略11-06 -
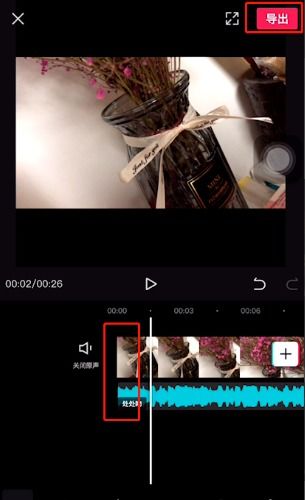 剪映怎么剪辑音乐片段?资讯攻略12-07
剪映怎么剪辑音乐片段?资讯攻略12-07 -
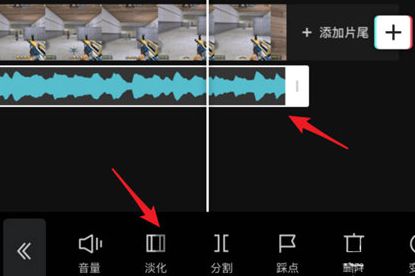 如何在剪映中单独对音频进行剪辑?资讯攻略12-07
如何在剪映中单独对音频进行剪辑?资讯攻略12-07 -
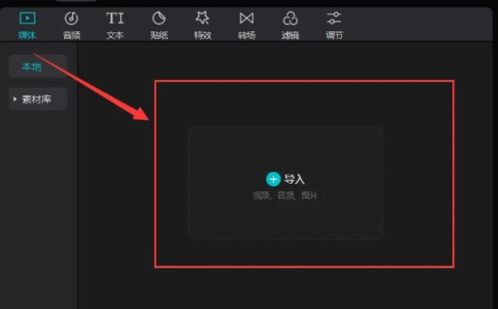 如何在剪映中裁剪掉多余的音乐?资讯攻略11-06
如何在剪映中裁剪掉多余的音乐?资讯攻略11-06 -
 剪映音乐剪辑教程资讯攻略11-06
剪映音乐剪辑教程资讯攻略11-06