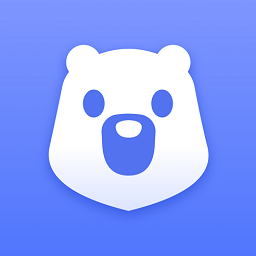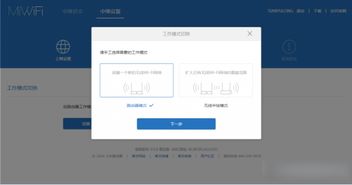翻页笔连接电脑使用教程
翻页笔怎么连接电脑使用
翻页笔,也称为激光翻页笔或演示器,是现代演讲和教学中常用的辅助工具。它不仅能够实现幻灯片的快速翻页,还能通过激光指示器来突出显示屏幕上的重点内容。本文将详细介绍翻页笔如何连接电脑并使用的步骤,以及一些常见问题的解决方法。

一、准备工作
首先,确保你有一支功能完好的翻页笔和一个接收器(部分翻页笔可能内置蓝牙功能,不需要接收器)。翻页笔通常包括一个激光指示器和几个功能按钮,这些按钮通常用于翻页和激光指示。

二、安装接收器
如果你的翻页笔需要通过USB接收器与电脑连接,你需要按照以下步骤操作:

1. 找到接收器:有些翻页笔的接收器会隐藏在笔身内部,通常通过推动或旋转的方式弹出。仔细阅读说明书,找到接收器并取出。

2. 插入接收器:将接收器插入电脑的USB接口。大部分情况下,电脑会自动识别并安装所需的驱动程序。如果电脑没有自动安装驱动程序,你可以从翻页笔的官方网站下载并手动安装。
三、配对与连接
根据翻页笔的类型(蓝牙或接收器),连接过程会有所不同。
1. 蓝牙连接:
打开蓝牙功能:确保电脑的蓝牙功能已打开。
进入配对模式:根据翻页笔说明书上的指导,按下翻页笔上的连接键,使其进入配对模式。
搜索并连接:在电脑的设置中搜索可用的蓝牙设备,找到翻页笔后进行配对。
2. 接收器连接:
插入接收器:如前文所述,将接收器插入电脑的USB接口。
自动配对与驱动安装:大部分情况下,翻页笔和接收器会自动配对成功,电脑也会自动安装所需的驱动程序。
四、功能按钮介绍
不同的翻页笔可能会有不同的按钮布局和功能,但一般来说,翻页笔会有以下几个常见按钮:
1. 翻页按钮:通常有一个“上翻”和一个“下翻”按钮,用于控制幻灯片的上下翻页。
2. 激光指示按钮:按下该按钮,翻页笔会发出激光,用于指示屏幕上的重点内容。
3. 其他功能按钮:部分高端翻页笔可能还具有超链接跳转、黑屏/白屏、全屏/窗口切换等功能。
五、使用翻页笔
1. 打开PPT或其他演示软件:确保你已经打开了PPT或其他需要演示的软件,并进入放映模式。
2. 翻页操作:在放映过程中,你可以通过翻页笔上的“上翻”和“下翻”按钮来控制幻灯片的翻页。
3. 激光指示:当你需要强调某个内容时,可以按下激光指示按钮,激光点会在屏幕上出现,帮助你引导观众的视线。
六、常见问题及解决方法
1. 翻页笔无反应:
检查电池:确保翻页笔有足够的电量。如果电池电量不足,可以更换电池。
重新连接:如果是蓝牙翻页笔,尝试断开连接并重新配对。对于接收器连接的翻页笔,可以拔出接收器并重新插入。
驱动程序:确保已经安装了正确的驱动程序。如果驱动程序有问题,可以尝试重新安装。
2. 翻页笔无法连接:
检查USB接口:确保USB接口没有损坏,也没有灰尘和污垢影响接触。
检查数据线:如果翻页笔通过数据线连接(一些老式翻页笔可能需要),确保数据线没有损坏。
电脑蓝牙设置:对于蓝牙翻页笔,确保电脑的蓝牙功能已打开,并且没有其他设备占用蓝牙频段。
3. 翻页笔无法识别:
系统问题:尝试重启电脑或更新操作系统,以排除系统问题。
硬件故障:如果以上方法都无法解决问题,可能是翻页笔本身存在硬件故障,需要联系售后服务。
4. 翻页笔功能失效:
按键问题:确保翻页笔的按键没有损坏或卡住。
软件兼容性:确保翻页笔的驱动程序与演示软件兼容。某些翻页笔可能需要特定的软件版本才能正常工作。
七、使用注意事项
1. 保持适当距离:使用翻页笔时,确保它与电脑之间的距离不要过远,以免影响信号传输。
2. 注意激光安全:激光指示功能虽然方便,但避免直射眼睛,以免造成伤害。
3. 定期检查电量:定期检查翻页笔的电量,确保在演示过程中不会出现电量耗尽的情况。
4. 保持接收器清洁:定期清理USB接收器,避免灰尘或污垢影响接触。
5. 阅读说明书:不同型号的翻页笔可能有不同的功能和操作方式,建议在使用前仔细阅读说明书,熟悉各个按钮的功能和操作方法。
- 上一篇: 一贯钱是多少个铜钱,如何计算,又代表什么?
- 下一篇: 快速制作成型水的简易方法
-
 电脑看图软件大盘点,哪款最好用?资讯攻略10-28
电脑看图软件大盘点,哪款最好用?资讯攻略10-28 -
 Win10电脑远程控制超简单教程,一学就会!资讯攻略10-29
Win10电脑远程控制超简单教程,一学就会!资讯攻略10-29 -
 万利达音响蓝牙连接教程,轻松搞定!资讯攻略11-07
万利达音响蓝牙连接教程,轻松搞定!资讯攻略11-07 -
 如何输入正负号资讯攻略11-26
如何输入正负号资讯攻略11-26 -
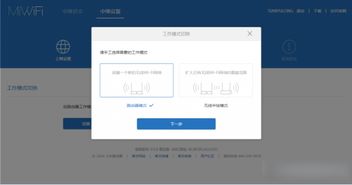 小米路由器如何设置?图文教程资讯攻略11-16
小米路由器如何设置?图文教程资讯攻略11-16 -
 打造完美立体声体验:电脑设置全攻略资讯攻略12-03
打造完美立体声体验:电脑设置全攻略资讯攻略12-03