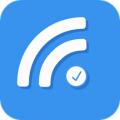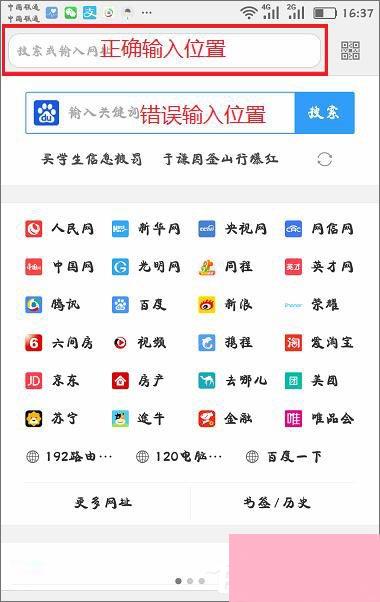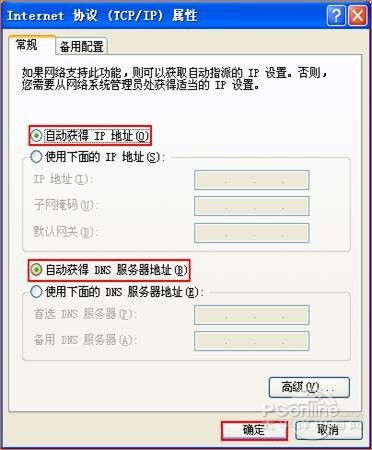轻松搞定!腾达WiFi设置全攻略
腾达WiFi设置指南

在日常生活中,无线网络已成为现代家庭不可或缺的一部分。设置腾达路由器,让WiFi覆盖整个家庭,不仅能够提升生活质量,还能享受高速、稳定的互联网连接。本文将详细介绍如何设置腾达WiFi,以确保您的网络配置既安全又高效。

一、准备工作
在开始设置腾达路由器之前,您需要准备一些必要的设备和信息:

硬件准备:
腾达路由器本体
电源适配器
网络线缆(通常随路由器附带)
电脑或手机(用于设置)
网络信息准备:
宽带账号和密码(如果使用宽带上网)
互联网服务提供商(ISP)提供的相关信息
二、连接设备
1. 电源连接:
将电源适配器插入路由器的电源接口,然后插入电源插座,确保路由器通电。
2. 连接宽带:
使用网络线缆将宽带调制解调器(或墙壁插座)与路由器的WAN端口连接。WAN端口通常标有“WAN”或“Internet”。
您还可以通过网络线缆将电脑连接到路由器的LAN端口,或者通过无线方式连接。初次设置时,建议使用网络线缆连接,以确保稳定性。
三、访问路由器管理界面
1. 打开浏览器:
在连接到路由器的设备上,打开一个网页浏览器(如Chrome、Firefox等)。
2. 输入路由器IP地址:
在地址栏中输入腾达路由器的默认IP地址,通常为“192.168.0.1”或“192.168.1.1”。
按下回车键,出现登录界面后,输入默认的用户名和密码。一般情况下,用户名和密码均为“admin”。如果之前更改过这些信息,请使用您设定的用户名和密码。
3. 登录管理界面:
成功登录后,您将进入腾达路由器的管理界面。大多数腾达路由器提供设置向导,帮助用户快速完成初始设置。选择“设置向导”选项,按照提示进行操作。
四、设置向导
1. 选择连接方式:
根据您的网络类型选择连接方式。如果不确定,请咨询您的互联网服务提供商。
2. 输入宽带账号和密码:
如果选择了PPPoE连接方式,请输入您的宽带账号和密码。完成后,点击“下一步”。
3. 设置无线网络:
在设置向导中,您将被要求设置无线网络名称(SSID)和密码。建议选择一个易于记忆但不易被猜测的密码。
按照向导的提示完成其他设置,最后点击“完成”按钮。此时,路由器将重新启动。
五、无线网络配置
1. 登录管理界面:
路由器重启后,使用相同的IP地址和登录信息再次登录路由器管理界面。
2. 无线设置选项:
在管理界面中,找到“无线设置”或“Wi-Fi设置”选项。这里可以进行更详细的无线网络配置。
3. 修改SSID:
在无线设置中,您可以修改SSID(无线网络名称)。确保选择一个独特的名称,以便于识别。
4. 设置无线安全:
选择合适的加密方式(如WPA2-PSK),并输入强密码,以保护您的无线网络安全。
5. 其他无线设置:
您还可以设置无线信道、信号强度等参数。通常情况下,默认设置已经能够满足大多数用户的需求。
六、网络安全设置
1. 修改管理员密码:
在管理界面中,找到“系统设置”或“管理员设置”选项,修改默认的管理员密码,以提高安全性。
2. 启用防火墙:
确保路由器的防火墙功能已启用,以防止外部攻击。可以在“安全设置”中找到相关选项。
3. MAC地址过滤:
您可以通过MAC地址过滤功能,限制哪些设备可以连接到您的网络。找到“MAC地址过滤”选项,添加允许的设备MAC地址。
七、常见问题及解决方法
1. 无法访问互联网:
检查宽带连接是否正常,确保WAN端口连接正确。
重启路由器和调制解调器。
检查网络设置,确保选择了正确的连接方式。
2. 无法连接无线网络:
确保无线网络已启用,并且SSID设置正确。
检查无线密码是否输入正确。
尝试重新启动设备。
检查网络带宽是否被其他设备占用。
尝试更改无线信道,避免与邻居的网络干扰。
确保路由器固件是最新版本。
八、升级路由器固件
1. 检查固件版本:
在管理界面中,找到“系统信息”或“固件升级
- 上一篇: 经典悦耳老歌精选
- 下一篇: 如何在Word和Excel中输入六角括号?
-
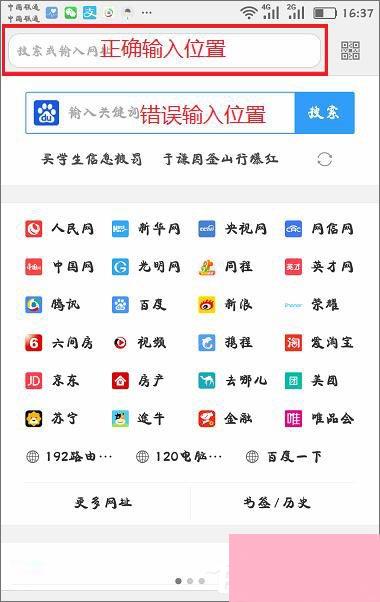 手机轻松登录腾达路由器192.168.0.1设置资讯攻略11-21
手机轻松登录腾达路由器192.168.0.1设置资讯攻略11-21 -
 腾达路由器:轻松开启无线WAN中继,尽享WISP智能扩展功能资讯攻略02-03
腾达路由器:轻松开启无线WAN中继,尽享WISP智能扩展功能资讯攻略02-03 -
 轻松搞定!手机登录192.168.2.1设置WiFi资讯攻略12-05
轻松搞定!手机登录192.168.2.1设置WiFi资讯攻略12-05 -
 腾达Tenda无线路由器设置详细指南资讯攻略11-06
腾达Tenda无线路由器设置详细指南资讯攻略11-06 -
 腾达路由器如何进行设置?资讯攻略11-06
腾达路由器如何进行设置?资讯攻略11-06 -
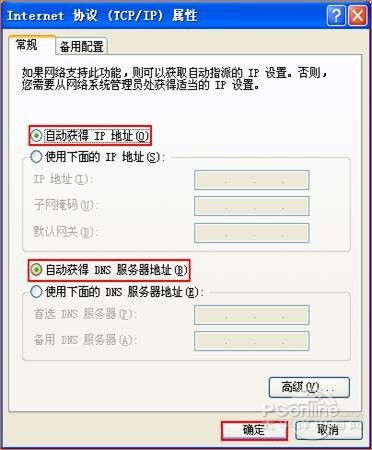 腾达路由器如何设置?资讯攻略12-07
腾达路由器如何设置?资讯攻略12-07