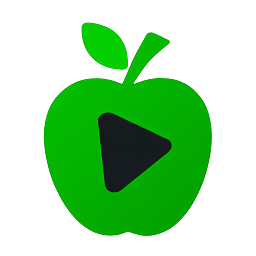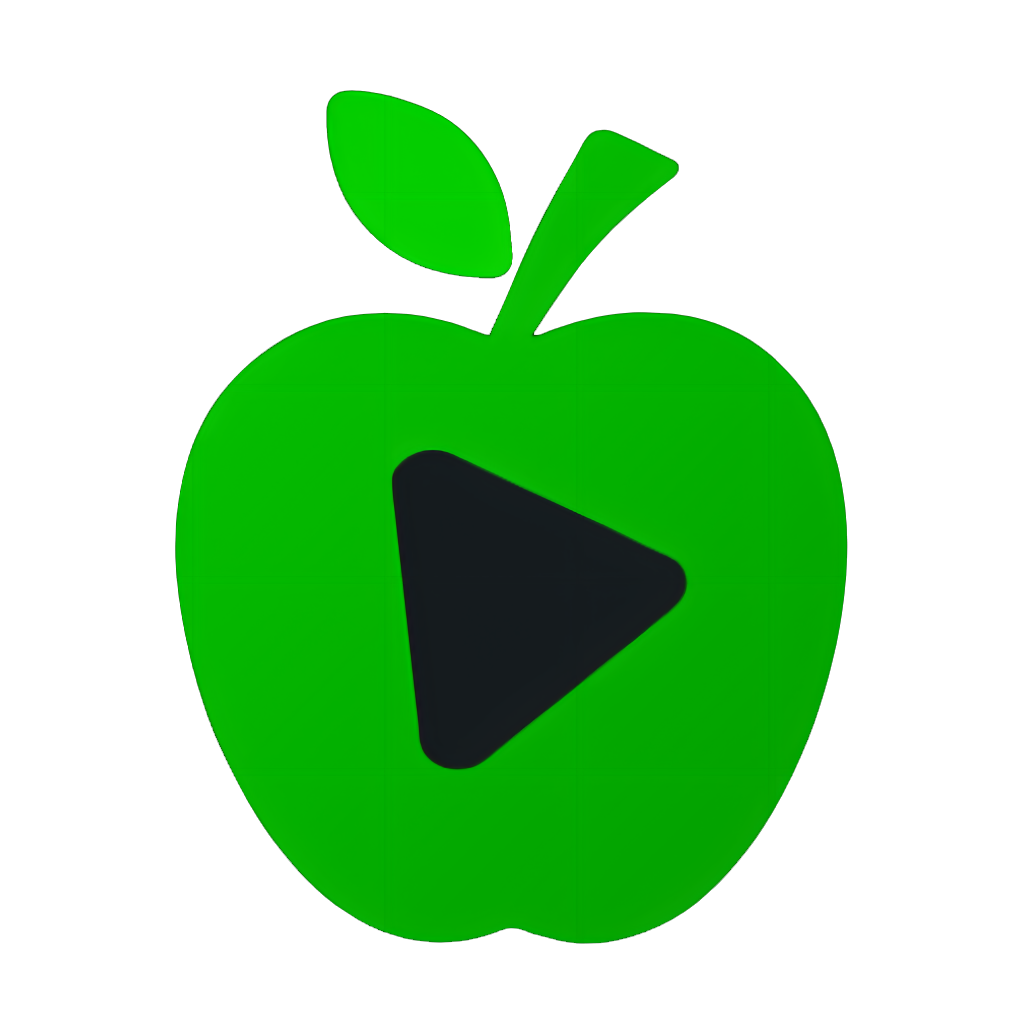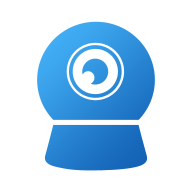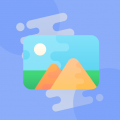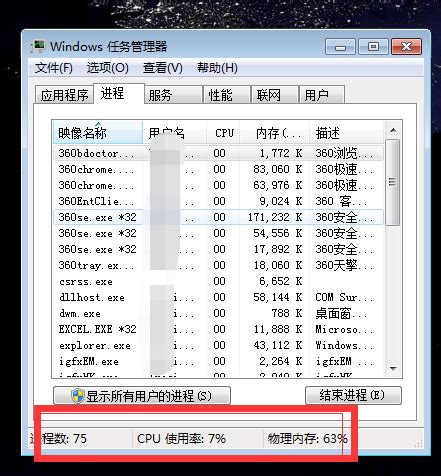轻松掌握!如何快速查看苹果电脑型号
在使用苹果电脑的过程中,了解自己所使用的电脑型号是非常重要的。无论是为了获取合适的驱动程序、进行硬件升级,还是参与苹果的保修计划,掌握电脑型号都是不可或缺的一步。那么,苹果电脑型号在哪里查看呢?以下将为您详细介绍几种查找苹果电脑型号的方法,无论您是使用MacBook Pro、MacBook Air、iMac还是其他型号的苹果电脑,这些方法都能够帮助您轻松找到电脑的型号信息。

首先,最直接也最常见的方法就是通过苹果电脑自带的“关于本机”功能来查看。这个功能几乎在所有苹果电脑的系统中都可以找到,且操作简便。以macOS系统为例,您可以点击屏幕左上角的苹果图标,这通常是一个带有苹果标志的菜单栏。在点击后出现的下拉菜单中,选择“关于本机”选项。随后,系统将弹出一个窗口,其中包含了关于您电脑的详细信息,包括电脑的名称、系统版本、处理器信息、内存大小以及最关键的——电脑型号。在这里,您可以找到一串类似于“MacBook Pro(Retina,15-inch,Mid 2015)”这样的描述,这就是您的电脑型号。通过这个方法,您可以迅速了解到自己的电脑配置和型号信息。

除了通过“关于本机”功能,苹果电脑的用户还可以通过系统报告来查看更详细的硬件信息,包括电脑型号。在macOS系统中,您可以打开“关于本机”窗口后,点击窗口中的“系统报告”按钮。这将打开一个新的窗口,里面包含了电脑硬件和软件各方面的详细信息。在系统报告的左侧菜单栏中,您可以找到“硬件”选项。点击它后,右侧窗口将显示您的电脑硬件概览,包括电脑的型号、序列号、处理器类型、内存大小、显卡信息等。这些信息对于了解电脑性能和故障排查都非常有用。

对于Mac mini等不带显示屏的苹果电脑,您可能无法通过直接点击屏幕上的菜单来查看型号信息。不过,别担心,您仍然可以通过键盘快捷键来打开“关于本机”窗口。只需同时按下键盘上的“Command”(⌘)+“空格”键,调出Spotlight搜索框。然后,在搜索框中输入“关于本机”并按回车键,即可打开“关于本机”窗口并查看电脑型号信息。
另外,苹果电脑的包装盒和随附的文档也是查找电脑型号的好帮手。当您购买苹果电脑时,它通常会配备一个印有电脑型号和序列号的包装盒以及一系列用户手册和保修卡等文档。如果您还保留着这些物品,那么只需要翻开包装盒的底部或侧边,或者在随附的文档中查找,就能轻松找到电脑的型号信息。这个方法尤其适用于您想要了解已经购买的苹果电脑型号,但当前无法使用电脑进行操作的情况。
对于更加专业或深入的查询需求,您还可以考虑使用苹果的官方网站或支持应用程序来获取帮助。苹果官方网站上有一个专门用于查找苹果产品型号和支持信息的页面。您可以通过访问这个页面,并根据您的设备类型(如笔记本、台式机、iPad等)以及购买年份、配置等信息来查找和确认您的电脑型号。此外,苹果还支持一个名为“Apple Support”的应用程序,您可以在该应用程序中输入您的设备信息并获取针对性的支持和建议。通过这些渠道,您可以更加准确和全面地了解您的苹果电脑型号和相关支持信息。
当然,如果您使用的是Windows系统的苹果电脑(即通过Boot Camp或其他方式安装了Windows操作系统的Mac电脑),那么查找电脑型号的方法可能会有所不同。不过,不用担心,您仍然可以通过Windows系统自带的设备管理器或DirectX诊断工具来查看电脑型号信息。在Windows中,您可以按下“Windows键”+“R”键打开运行对话框,然后输入“dxdiag”并按回车键来打开DirectX诊断工具。在DirectX诊断工具的“系统”选项卡中,您可以找到关于电脑型号的信息。同时,您也可以通过右键点击“此电脑”或“计算机”图标并选择“属性”来查看电脑的型号和其他配置信息。
此外,如果您使用的是较旧的苹果电脑型号,或者您的电脑在启动时出现了问题导致无法正常使用系统界面来查看型号信息,那么您可能需要借助一些特殊的硬件检测方法或工具来获取这些信息。例如,您可以使用苹果的硬件检测工具(如Apple Hardware Test)来检查电脑的硬件状态并获取型号信息。不过,请注意,这个方法通常需要您在macOS恢复模式下运行硬件检测工具,并且可能需要一定的技术支持和操作经验。
综上所述,查找苹果电脑型号的方法多种多样,无论您是通过系统界面、文档资料、官方网站还是特殊工具来查询,都可以轻松找到所需的信息。希望本文能够为您在使用苹果电脑时提供一些有用的帮助和指导。
- 上一篇: 揭秘:如何成功饲养迷人的水母
- 下一篇: 椰林飘香鸡尾酒的制作方法
-
 如何查看电脑型号?资讯攻略11-06
如何查看电脑型号?资讯攻略11-06 -
 轻松学会:如何查看联想电脑型号资讯攻略10-29
轻松学会:如何查看联想电脑型号资讯攻略10-29 -
 苹果手机型号名称怎么查看?资讯攻略11-13
苹果手机型号名称怎么查看?资讯攻略11-13 -
 如何查看手机型号资讯攻略10-30
如何查看手机型号资讯攻略10-30 -
 如何查看自己的手机型号?资讯攻略11-01
如何查看自己的手机型号?资讯攻略11-01 -
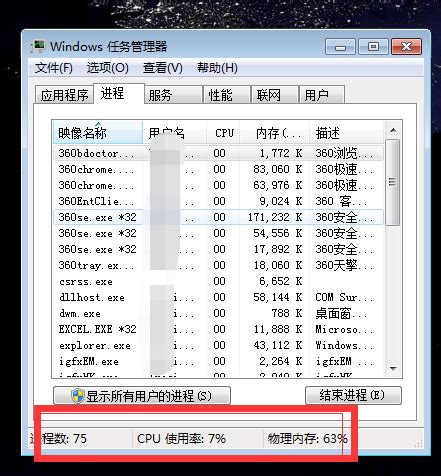 如何查看电脑的内存大小?资讯攻略11-14
如何查看电脑的内存大小?资讯攻略11-14