如何在Word文档中插入六角左右括号?
在Word文档中,插入特殊符号如六角左右括号,对于许多办公族、学生或是文档编辑者来说,是一个常见但又稍显棘手的问题。六角括号,又称龟背括号,因其形状似龟背而得名,在公文、书籍、报告等多种文档中都有广泛应用。特别是在需要强调、标注或区分某些内容时,六角括号能够以一种既醒目又不失美观的方式完成这一任务。那么,如何在Word文档中轻松插入六角左右括号呢?以下是几种实用且受欢迎的方法,助你在文档编辑中如鱼得水。

方法一:利用Word内置符号库
1. 打开Word文档:首先,启动你的Microsoft Word软件,并打开你需要编辑的文档。如果文档尚未创建,可以直接新建一个。
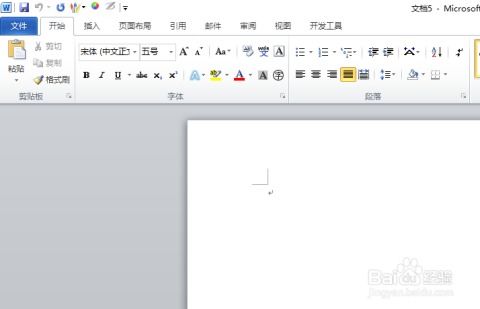

3. 访问符号库:

在Word 2007及以上版本中,点击菜单栏的“插入”选项卡。
接着,在“符号”组中,点击“符号”下拉菜单中的“其他符号”。
4. 查找六角括号:
在弹出的“符号”对话框中,确保“子集”下拉菜单被设置为“CJK符号和标点”。
滚动浏览或直接在字符代码框中输入对应的Unicode编码(左六角括号:U+3008,右六角括号:U+3009)。
找到所需的六角括号后,点击“插入”按钮。
5. 关闭对话框:完成插入后,点击“关闭”以退出“符号”对话框。
方法二:使用Unicode字符代码
如果你熟悉Unicode字符代码,可以直接通过输入代码来插入六角括号,这通常比从符号库中查找更快捷。
1. 定位光标:在Word文档中,将光标移动到所需位置。
2. 启用Unicode输入:
按住键盘上的`Alt`键不放。
在数字小键盘(注意是右侧的数字键,而非主键盘区的数字键)上输入对应的Unicode编码。
左六角括号编码为`9632`(需先按`+`键转换数字小键盘功能,如果键盘没有数字锁定功能),但在多数现代键盘和Word版本中,直接输入Unicode代码的方法可能不再适用或有所不同,因此推荐使用方法一中的符号库。
由于直接输入法可能存在兼容性问题,这里更推荐的是记住Unicode编码,然后在符号库中快速定位。
3. 释放`Alt`键:输入完编码后,松开`Alt`键,此时六角括号应出现在文档中。
注意:由于不同版本的Word和操作系统对Unicode输入的支持可能有所不同,上述直接输入法在某些情况下可能不适用。如果遇到问题,请使用方法一中的符号库方法。
方法三:利用快捷键或自定义工具栏
对于频繁需要插入六角括号的用户,可以通过设置快捷键或自定义工具栏来提高效率。
1. 自定义快捷键(如果可用):
在Word中,点击“文件”>“选项”>“自定义功能区”。
在“键盘快捷方式”选项卡下,选择“符号”或其他相关类别,然后为六角括号分配一个易于记忆的快捷键。
需要注意的是,并非所有版本的Word都支持为符号分配快捷键,这取决于你的软件版本和配置。
2. 自定义工具栏:
同样在“自定义功能区”中,你可以创建一个新的选项卡或工具栏,并将常用的符号(包括六角括号)添加到其中。
这样,每次需要插入六角括号时,只需点击几下鼠标即可,大大提高了效率。
方法四:借助第三方工具或插件
除了Word内置的功能外,还有一些第三方工具和插件可以帮助你更高效地插入特殊符号,包括六角括号。
1. MathType插件:对于需要频繁插入数学符号和公式的用户来说,MathType是一个强大的工具。它提供了丰富的符号库,包括六角括号,并允许你将公式直接嵌入到Word文档中。
2. 特殊符号输入法:有些输入法(如搜狗输入法、百度输入法等)提供了特殊符号的快捷输入方式。通过安装相应的输入法扩展或插件,你可以直接在输入法面板中找到并插入六角括号。
3. 在线符号生成器:互联网上还有许多在线符号生成器,你可以通过它们搜索并生成所需的六角括号,然后复制粘贴到Word文档中。这种方法适用于偶尔需要插入特殊符号的用户。
方法五:手动绘制(不推荐,但可行)
虽然不推荐,但在某些极端情况下,如果以上方法都无法使用,你还可以尝试在Word中手动绘制六角括号。
1. 使用形状工具:在Word的“插入”选项卡下,选择“形状”并绘制一个六边形。
2. 调整大小和位置:通过拖动六边形的边角
- 上一篇: 如何在Word中打出六角括号?
- 下一篇: 新房高效除甲醛方法大全
-
 如何在Word中轻松输入独特的六角括号?资讯攻略11-06
如何在Word中轻松输入独特的六角括号?资讯攻略11-06 -
 如何在Word和Excel中输入六角括号?资讯攻略11-06
如何在Word和Excel中输入六角括号?资讯攻略11-06 -
 Word里巧妙输入六角括号的秘籍资讯攻略11-08
Word里巧妙输入六角括号的秘籍资讯攻略11-08 -
 如何在Word中打出六角括号?资讯攻略11-07
如何在Word中打出六角括号?资讯攻略11-07 -
 Word中如何轻松输入六角括号资讯攻略11-08
Word中如何轻松输入六角括号资讯攻略11-08 -
 如何在Word文档中插入大括号资讯攻略10-27
如何在Word文档中插入大括号资讯攻略10-27










