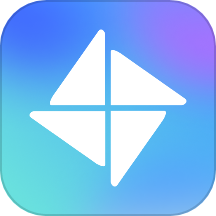轻松学会!如何更换360桌面助手的壁纸

在日常生活和工作中,我们经常需要为电脑桌面更换壁纸,以营造不同的视觉氛围。360桌面助手作为一款集整理桌面、管理文件、高效办公等多种功能于一体的软件,其自带的壁纸更换功能无疑为用户提供了极大的便利。本文将详细介绍如何使用360桌面助手更换壁纸,帮助用户轻松打造个性化桌面。

首先,确保你的电脑上已经安装了360桌面助手。如果还没有安装,可以通过360安全卫士或其他途径进行下载安装。安装完成后,双击桌面上的360桌面助手图标,启动软件。

一、通过360桌面助手更换壁纸
1. 打开设置:
启动360桌面助手后,你会看到软件界面上方有一个设置图标,通常是一个齿轮形状或者三道杠形状的图标。点击这个图标,打开设置界面。
2. 进入设置中心:
在设置界面中,找到并点击“设置中心”选项。这是360桌面助手的主要配置和个性化设置区域。
3. 选择背景设置:
在设置中心界面,找到并点击“背景设置”选项。这个选项通常位于个性化设置或者外观设置的子菜单中。
4. 更换壁纸:
进入背景设置界面后,你会看到当前使用的壁纸和一系列可更换的壁纸选项。你可以从软件提供的壁纸库中选择喜欢的壁纸进行更换,也可以点击“上传图片”按钮,将本地图片设置为壁纸。
二、通过360壁纸工具更换壁纸
除了直接通过360桌面助手的背景设置更换壁纸外,你还可以利用360壁纸工具来实现更丰富的壁纸更换功能。以下是详细步骤:
1. 打开360壁纸工具:
你可以在360桌面助手的设置中心中找到360壁纸工具的入口,或者直接在360安全卫士中找到并启动它。启动后,你会看到一个包含大量壁纸的分类界面。
2. 选择喜欢的壁纸:
在360壁纸工具中,你可以根据自己的喜好,选择不同的壁纸分类,如自然风光、动漫游戏、明星美女等。找到你喜欢的壁纸后,点击它,通常会显示壁纸的预览效果。
3. 设置为壁纸:
在壁纸预览界面,你可以看到右上方有一个“设为壁纸”的按钮,点击它,壁纸就会立即应用到你的桌面上。
4. 自动更换壁纸:
360壁纸工具还提供了自动更换壁纸的功能。你可以点击界面左下角的“自动更换”选项,然后选择你喜欢的壁纸类型和更换间隔时间。这样,每隔一段时间,你的桌面壁纸就会自动更换,让你的桌面始终充满新鲜感。
三、导入本地图片作为壁纸
如果你有一张特别喜欢的图片,想将其设置为桌面壁纸,你可以通过以下步骤实现:
1. 打开360壁纸工具的本地壁纸功能:
在360壁纸工具中,找到并点击“本地壁纸”选项。这个选项通常位于壁纸分类界面的底部或侧面。
2. 导入图片:
进入本地壁纸界面后,点击“导入图片”按钮,然后选择你想要设置为壁纸的图片文件。你可以从电脑上的任意位置选择图片。
3. 设置为壁纸:
导入图片后,你会看到它出现在本地壁纸列表中。点击这张图片,然后点击右上方的“设为壁纸”按钮,图片就会立即应用到你的桌面上。
四、注意事项
1. 内存消耗:
虽然360壁纸工具提供了丰富的壁纸更换功能,但它也会消耗一定的内存资源。如果你的电脑配置较低,或者同时运行了多个占用内存较大的程序,建议在不需要时关闭360壁纸工具,以释放内存资源。
2. 开机启动:
如果你希望每次开机时都能自动启动360壁纸工具,并立即应用你设置的壁纸,可以在360壁纸工具的设置界面中勾选“开机启动”选项。这样,每次开机后,你的桌面壁纸都会自动恢复为你设置的样子。
3. 保存壁纸:
在360壁纸工具中看到喜欢的壁纸时,你可以通过查看图片所在位置的方式将其保存到本地。具体方法是:在壁纸预览界面右键点击图片,然后选择“查看图片所在位置”。在弹出的文件夹中,你可以找到这张壁纸的文件,并将其复制到其他位置进行保存。
4. 壁纸更新:
360壁纸工具会定期更新壁纸库中的壁纸内容。如果你希望始终能够使用到最新的壁纸资源,可以定期检查并更新你的360壁纸工具。
五、总结
通过以上步骤,你可以轻松地使用360桌面助手或360壁纸工具来更换你的桌面壁纸。无论是从软件提供的壁纸库中选择,还是导入本地图片作为壁纸,你都可以根据自己的喜好和需求进行
- 上一篇: 哔哩哔哩会员购退款申请全攻略
- 下一篇: 藤野先生的典型事件与人物形象是什么?
-
 如何轻松更换手机桌面壁纸资讯攻略10-28
如何轻松更换手机桌面壁纸资讯攻略10-28 -
 微信主页面如何更换壁纸?资讯攻略11-04
微信主页面如何更换壁纸?资讯攻略11-04 -
 小米手机轻松换壁纸教程,一看就会!资讯攻略11-11
小米手机轻松换壁纸教程,一看就会!资讯攻略11-11 -
 精选桌面壁纸分享资讯攻略11-07
精选桌面壁纸分享资讯攻略11-07 -
 轻松学会:如何设置微信壁纸资讯攻略11-03
轻松学会:如何设置微信壁纸资讯攻略11-03 -
 微信主页界面,如何轻松定制专属壁纸?资讯攻略11-03
微信主页界面,如何轻松定制专属壁纸?资讯攻略11-03