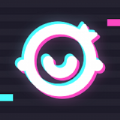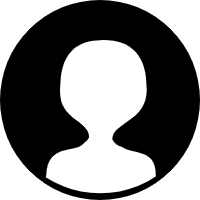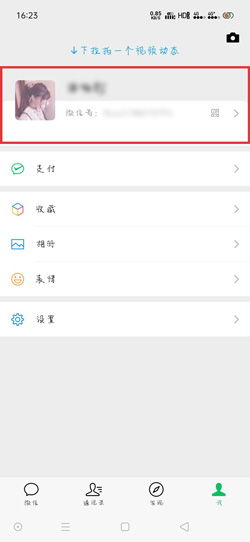微信头像如何不裁剪直接缩小?
在社交媒体时代,微信头像作为个人形象的一个重要展示窗口,其尺寸与展现效果显得尤为重要。许多用户在更换微信头像时,都希望图片能够完整显示而不被裁剪,这就需要对图片进行适当的缩小处理。下面,我们就从多个维度来探讨如何在不裁剪的情况下,将微信头像进行缩小。

前提准备
在动手之前,我们需要确认自己手头的照片是否符合微信头像的尺寸要求。微信头像的标准尺寸通常为正方形,推荐大小为200x200像素,但实际上传时,图片会被压缩至较小尺寸,但依然保持正方形比例。

如果照片的尺寸过大,可以通过以下几种方法进行缩小:

1. 手机相册自带编辑功能:大多数手机相册都自带编辑功能,其中包括调整图片尺寸和裁剪工具。但在此场景下,我们更关注的是如何缩小而不裁剪,因此应选用调整尺寸功能,而非裁剪工具。
2. 第三方图片编辑软件:市面上有很多图片编辑软件,如美图秀秀、Photoshop Express等,它们提供了更为强大的图片编辑功能,包括调整尺寸、压缩图片大小等。这些软件通常都有预设的社交媒体头像尺寸模板,可以一键调整至适合微信头像的大小。
3. 微信内置的编辑功能:微信在更换头像时,也提供了内置的编辑功能,可以直接在微信内进行图片的调整和缩小。
微信内置功能缩小头像
接下来,我们以微信内置的编辑功能为例,详细讲解如何在不裁剪的情况下缩小微信头像。
步骤一:打开微信并进入个人信息页面
1. 打开微信:确保手机上已安装微信,并登录自己的账号。
2. 进入个人信息页面:点击屏幕右下角的“我”,进入个人中心页面。在这里,你可以看到自己的微信头像、昵称、微信号等个人信息。
3. 点击头像:在个人信息页面中,点击自己的微信头像,进入头像设置页面。
步骤二:选择并调整图片
1. 选择图片:在头像设置页面中,你可以选择从相册中选择已有的照片,或者直接拍照。为了演示方便,这里我们选择从相册中选择。
2. 调整图片大小:在选择了图片后,微信会自动进入图片编辑模式。此时,你可以看到图片四周有一个方框,方框内即为头像的显示区域。要缩小图片,你需要使用双指手势,在图片上双指向内滑动。随着你的滑动,图片会逐渐缩小,直到其大小适合方框内的显示区域。
3. 确定并保存:当你对图片的大小满意后,点击屏幕右上角的“确定”按钮,即可保存并应用新的头像。
注意事项
1. 保持正方形比例:在调整图片大小时,一定要保持图片的正方形比例,否则图片可能会被裁剪或拉伸变形。
2. 预览效果:在点击“确定”之前,你可以通过预览功能查看头像在不同聊天界面的显示效果,确保其对个人形象的展示符合预期。
3. 图片质量:虽然微信会自动压缩图片以节省存储空间,但过于模糊的图片可能会影响个人形象的展示效果。因此,在选择图片时,应尽量选择清晰度高、颜色鲜艳的照片。
其他缩小图片的方法
除了微信内置的编辑功能外,还可以通过以下几种方法在不裁剪的情况下缩小微信头像:
方法一:利用文件传输助手压缩图片
1. 准备图片:在手机相册中选择一张合适的照片。
2. 发送至文件传输助手:打开微信的文件传输助手(如果没有,可以通过搜索或添加好友的方式找到),将照片发送至文件传输助手。
3. 保存压缩后的图片:在文件传输助手中打开收到的照片,长按图片并选择“保存图片”。此时,图片已经被微信自动压缩至适合上传的大小。
4. 更换头像:按照上述步骤一至三的方法,将压缩后的图片设置为微信头像。
方法二:使用第三方图片编辑软件
1. 打开图片编辑软件:在手机应用商店下载并安装一款合适的图片编辑软件(如美图秀秀、Photoshop Express等)。
2. 导入图片:打开软件后,选择“导入”功能,将想要设置为头像的照片导入软件中。
3. 调整图片大小:在编辑界面中,找到“调整大小”或“裁剪”功能(但在此处我们选择调整大小而非裁剪)。通过调整宽度和高度的数值,将图片调整为适合微信头像的大小(通常为200x200像素或更小)。
4. 保存图片:调整完成后,点击“保存”按钮,将图片保存至手机相册中。
5. 更换头像:按照上述步骤一至三的方法,将调整后的图片设置为微信头像。
总结
微信头像作为个人形象的重要展示窗口,其尺寸和展示效果对于个人形象的塑造具有重要意义。通过合理利用微信内置的编辑功能、文件传输助手以及第三方图片编辑软件等方法,我们可以在不裁剪的情况下将图片缩小
- 上一篇: 轻松掌握:在作业帮中查看订单信息的秘籍
- 下一篇: 揭秘:杜甫——唐朝的文学巨匠究竟是何方神圣?
-
 微信头像如何缩小尺寸?资讯攻略11-10
微信头像如何缩小尺寸?资讯攻略11-10 -
 微信图标如何更换为自己的头像?资讯攻略01-28
微信图标如何更换为自己的头像?资讯攻略01-28 -
 微信图标变身个性头像,轻松DIY教程!资讯攻略11-12
微信图标变身个性头像,轻松DIY教程!资讯攻略11-12 -
 如何下载自己上一张使用的微信头像?资讯攻略01-24
如何下载自己上一张使用的微信头像?资讯攻略01-24 -
 如何自定义更换微信头像?资讯攻略11-16
如何自定义更换微信头像?资讯攻略11-16 -
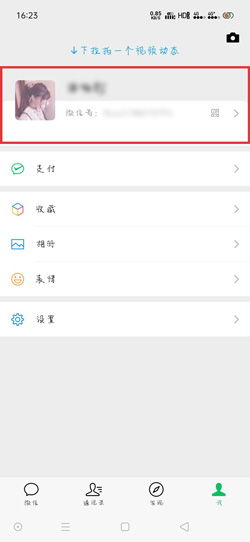 微信'拍了拍'功能详解及使用方法资讯攻略11-12
微信'拍了拍'功能详解及使用方法资讯攻略11-12