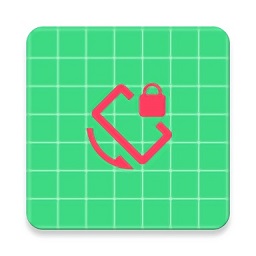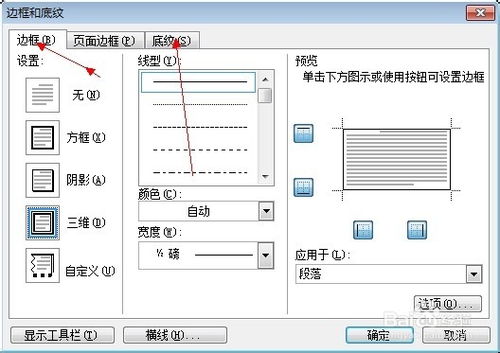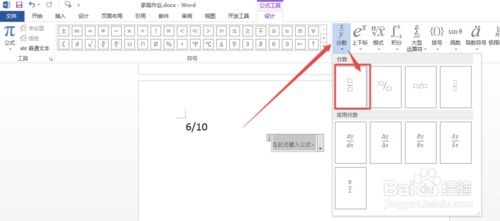Word里选择性粘贴的绝妙技巧,你掌握了吗?
Word中如何使用选择性粘贴?

在Word文档编辑过程中,我们经常会遇到需要将内容从一个地方复制到另一个地方,并进行特定格式或内容调整的情况。这时,“选择性粘贴”功能就显得尤为重要。它不仅可以让我们只粘贴文本、格式或者保留源格式,还可以进行更多类型的粘贴操作,如粘贴为图片、纯文本、HTML格式等。下面,我们就来详细了解一下Word中如何使用选择性粘贴。

一、初步了解“选择性粘贴”
“选择性粘贴”是Word中一个非常实用的功能,它允许我们在粘贴内容时,根据自己的需要选择性地粘贴特定的内容或格式。通过这个功能,我们可以避免因为直接粘贴而带来的格式混乱、内容冗余等问题。
二、打开“选择性粘贴”对话框
要使用“选择性粘贴”功能,首先需要复制想要粘贴的内容,然后执行以下操作之一:
1. 在Word文档中,选择你想要粘贴内容的位置,右键点击鼠标,在弹出的快捷菜单中选择“粘贴特殊格式”或“选择性粘贴”(不同版本的Word可能名称略有不同)。
2. 在Word文档中,选择你想要粘贴内容的位置,点击菜单栏中的“开始”选项卡,在“剪贴板”组中点击“粘贴”下拉菜单,然后选择“选择性粘贴”。
3. 使用快捷键Ctrl+Alt+V也可以快速打开“选择性粘贴”对话框。
三、“选择性粘贴”的常用选项
打开“选择性粘贴”对话框后,我们会看到多个粘贴选项,这些选项决定了我们粘贴内容的类型和格式。以下是常见的几个选项及其作用:
1. Microsoft Word文档对象:此选项会将复制的内容作为Word文档对象插入到当前文档中。这意味着插入的内容仍然保留其原有的格式和可编辑性,但会作为一个独立的对象存在。
2. 图片(增强型图元文件):此选项会将复制的内容转换为图片格式并粘贴。这种格式的图片质量较高,且文件大小相对较小。但需要注意的是,一旦粘贴为图片,内容将不再可编辑。
3. 图片(JPEG图文件):此选项同样将复制的内容转换为图片格式并粘贴,但使用的是JPEG格式。JPEG格式的图片具有压缩率高、文件大小小的优点,但可能存在一定的质量损失。
4. 图片(PNG图文件):此选项将复制的内容转换为PNG格式的图片并粘贴。PNG格式的图片具有无损压缩、支持透明背景等优点,但文件大小可能相对较大。
5. HTML格式:此选项会将复制的内容以HTML格式粘贴。这意味着粘贴的内容会保留其原有的网页格式,如字体、颜色、链接等。但需要注意的是,由于Word和网页的排版方式存在差异,粘贴后可能需要进行一定的格式调整。
6. 无格式文本:此选项会将复制的内容以纯文本形式粘贴,去除所有格式和样式。这种粘贴方式适用于我们只需要内容而不关心格式的情况。
7. 只保留文本:与“无格式文本”类似,此选项也会将复制的内容以纯文本形式粘贴。但不同的是,“只保留文本”通常还会去除一些特殊字符和格式标记,使粘贴后的内容更加简洁。
8. 粘贴链接:此选项允许我们创建一个指向源内容的链接。这意味着粘贴后的内容会实时更新,反映源内容的最新状态。但需要注意的是,如果源内容被删除或移动,链接可能会失效。
9. 粘贴为图片(使用设备无关的像素):此选项将复制的内容转换为设备无关的像素格式的图片并粘贴。这种格式的图片具有较好的兼容性和清晰度,但文件大小可能相对较大。
10. 粘贴为表格:如果复制的内容是表格数据,此选项会将其粘贴为Word中的表格格式。这样,我们可以继续在表格中进行编辑和操作。
四、使用场景与示例
为了更直观地了解“选择性粘贴”的使用方法和效果,以下给出几个常见的使用场景和示例:
场景一:去除网页复制内容的格式
当我们从网页上复制内容时,往往会带有各种格式和样式。为了避免这些格式对Word文档的影响,我们可以使用“选择性粘贴”的“无格式文本”或“只保留文本”选项来粘贴内容。
示例:
1. 从网页上复制一段文字。
2. 打开Word文档,选择想要粘贴内容的位置。
3. 右键点击鼠标,在弹出的快捷菜单中选择“粘贴特殊格式”->“无格式文本”(或“开始”选项卡中的“粘贴”->“选择性粘贴”->“无格式文本”)。
4. 粘贴后的内容将去除所有格式和样式,只保留纯文本。
场景二:将表格数据粘贴为Word表格
当我们从Excel或其他表格软件中复制表格数据时,可以使用“选择性粘贴”的“粘贴为表格”选项来将其粘贴为Word中的表格格式。
- 上一篇: 如何通过车牌号查询车主姓名?
- 下一篇: 衣服沾油如何清洗?
-
 揭秘!Word里轻松查看字数的绝妙技巧资讯攻略11-24
揭秘!Word里轻松查看字数的绝妙技巧资讯攻略11-24 -
 Word中怎样进行选择性粘贴操作?资讯攻略11-15
Word中怎样进行选择性粘贴操作?资讯攻略11-15 -
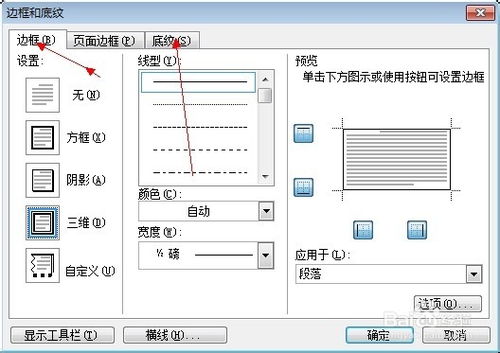 Word底纹怎么设?5个超实用设置技巧,你掌握了吗?资讯攻略11-23
Word底纹怎么设?5个超实用设置技巧,你掌握了吗?资讯攻略11-23 -
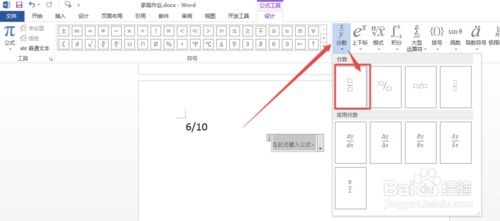 Word中轻松输入分数的绝妙技巧资讯攻略02-14
Word中轻松输入分数的绝妙技巧资讯攻略02-14 -
 掌握Word脚注格式设置的绝妙技巧资讯攻略11-21
掌握Word脚注格式设置的绝妙技巧资讯攻略11-21 -
 轻松掌握:复制粘贴的实用技巧资讯攻略11-03
轻松掌握:复制粘贴的实用技巧资讯攻略11-03