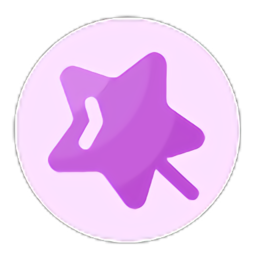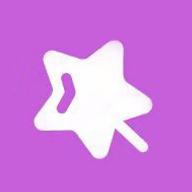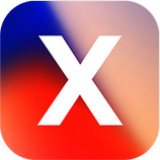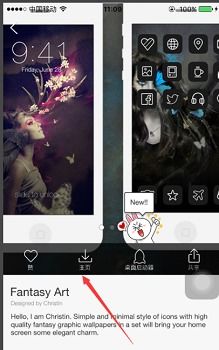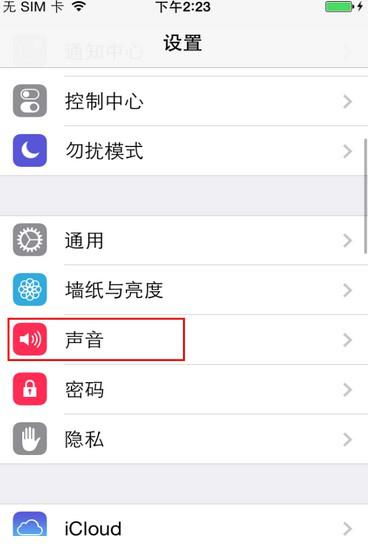如何轻松设置苹果主题?
在智能手机或电子设备上,设置苹果主题可以为用户的日常使用增添个性化和趣味性。无论是iOS系统还是macOS系统,苹果设备都提供了丰富的主题设置选项,让用户可以根据个人喜好进行调整。以下是一篇关于如何设置苹果主题的详细介绍,旨在为用户提供清晰、简洁且全面的指导。
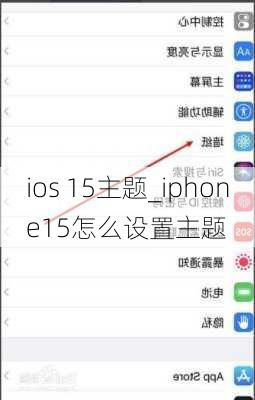
首先,了解苹果主题的基本概念非常重要。苹果主题通常包括壁纸、图标样式、颜色方案、字体等元素的组合,这些元素共同构成了设备的外观和感觉。在iOS设备上,这些设置通常通过“设置”应用程序进行;而在macOS设备上,则可以通过“系统偏好设置”进行调整。
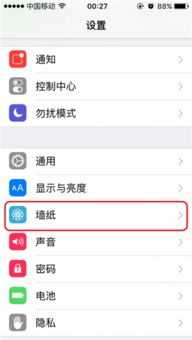
iOS设备上的主题设置
1. 壁纸设置
壁纸是主题设置中最直观的元素之一。在iOS设备上,你可以按照以下步骤设置壁纸:
打开“设置”应用程序。
滚动到并点击“墙纸”选项。
在这里,你可以看到“选择新墙纸”的选项,点击它。
接下来,你可以选择动态墙纸、静态墙纸、Live Photo或从你的照片库中选择一张图片作为壁纸。
选择你喜欢的壁纸后,你可以通过移动和缩放图片来调整其位置和大小,以适应屏幕。
最后,点击“设定”按钮,并选择将其设置为主屏幕、锁定屏幕或两者都设置。
2. 图标样式和颜色方案
iOS设备并不允许用户直接更改应用图标的样式,但你可以通过调整设备的显示和亮度设置来影响图标的显示效果。例如,你可以启用深色模式来改变图标的颜色方案,使其更加适合夜间使用。
打开“设置”应用程序。
点击“显示与亮度”。
在这里,你可以找到“深色”模式的选项,并将其打开或关闭。
深色模式不仅会影响图标的颜色,还会改变设备的整体界面颜色,包括背景、文字和系统图标等。
3. 字体调整
iOS设备允许用户调整文本的显示大小和样式,以更好地适应个人需求。
打开“设置”应用程序。
点击“显示与亮度”。
在这里,你可以找到“文字大小”的选项,并通过滑动滑块来调整文本的大小。
你还可以点击“粗体文本”选项,将其打开或关闭,以改变文本的样式。
4. 其他个性化设置
除了上述基本的主题设置外,iOS还提供了许多其他个性化的选项,如触控ID与密码、控制中心、Siri与搜索等。这些设置虽然不直接涉及主题,但可以为你的设备增添更多的功能和便捷性。
macOS设备上的主题设置
macOS系统提供了更为丰富的主题设置选项,让用户可以更加灵活地定制设备的外观和感觉。
1. 桌面与屏幕保护程序设置
在macOS设备上,设置桌面壁纸和屏幕保护程序同样简单直观。
点击屏幕左上角的苹果图标,选择“系统偏好设置”。
在弹出的窗口中,点击“桌面与屏幕保护程序”。
在这里,你可以选择“桌面”选项卡,然后从左侧的列表中选择你喜欢的壁纸类型(如动态、静态或文件夹中的图片)。
选择一张壁纸后,你可以通过拖动滑块来调整其大小,以适应屏幕。
如果你喜欢屏幕保护程序,可以在“屏幕保护程序”选项卡中进行选择,并设置其启动方式(如闲置时自动启动)。
2. 图标与颜色方案
与iOS不同,macOS允许用户直接更改文件夹和文件的图标样式。你可以通过下载第三方图标包或使用macOS自带的图标编辑器来创建和修改图标。
此外,macOS还提供了丰富的颜色方案选项,让用户可以根据个人喜好来调整系统的界面颜色。
在“系统偏好设置”中,点击“通用”。
在这里,你可以找到“外观”选项,并选择“浅色”、“深色”或“自动”模式(根据时间自动切换深浅模式)。
3. 字体调整
macOS系统允许用户调整系统字体的大小和样式,以适应不同的使用场景和个人需求。
在“系统偏好设置”中,点击“显示器”。
点击“缩放”选项,然后从列表中选择一个缩放比例来调整文本和图标的大小。
你还可以通过安装第三方字体管理工具来添加和管理更多的字体样式。
4. Dock栏设置
Dock栏是macOS设备上的一个重要元素,它包含了常用的应用程序和文件夹的快捷方式。你可以通过以下方式来自定义Dock栏的外观和行为:
在“系统偏好设置”中,点击“Dock”。
在这里,你可以调整Dock栏的位置(左边、底部或右边)、大小、图标放大效果以及是否显示最近使用的应用程序等。
你还可以勾选“自动显示和隐藏Dock”选项,以在不需要时隐藏Dock栏,从而节省屏幕空间。
总结
无论是iOS设备还是macOS设备,苹果都提供了丰富的主题设置选项,让用户可以根据个人喜好和需求来调整设备的外观和感觉。通过调整壁纸、图标样式、颜色方案和字体等元素,你可以轻松地创建一个独一无二的主题风格,使你的设备更加个性化和有趣。希望本文的介绍能够帮助你更好地理解和使用苹果设备的主题设置功能。
- 上一篇: 平菇的绝妙烹饪秘籍:打造令人垂涎的美味佳肴
- 下一篇: 如何在铁路12306上查询列车正晚点信息?
-
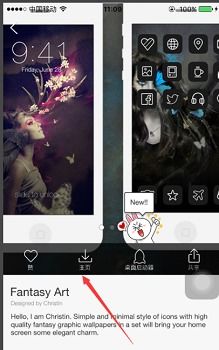 苹果手机个性化主题设置指南资讯攻略11-16
苹果手机个性化主题设置指南资讯攻略11-16 -
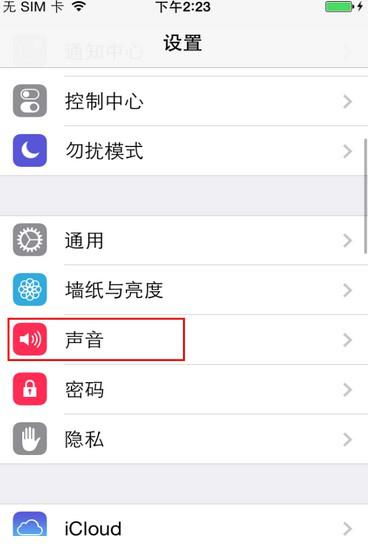 让iPhone铃声变得个性十足:轻松设置你喜欢的歌曲作为来电音资讯攻略11-13
让iPhone铃声变得个性十足:轻松设置你喜欢的歌曲作为来电音资讯攻略11-13 -
 苹果手机如何设置电量百分比显示资讯攻略10-31
苹果手机如何设置电量百分比显示资讯攻略10-31 -
 苹果手机如何轻松设置呼叫转移至另一号码?资讯攻略12-01
苹果手机如何轻松设置呼叫转移至另一号码?资讯攻略12-01 -
 如何轻松关闭苹果手机上的网络代理设置资讯攻略11-10
如何轻松关闭苹果手机上的网络代理设置资讯攻略11-10 -
 苹果手机如何轻松设置桌面悬浮球资讯攻略01-10
苹果手机如何轻松设置桌面悬浮球资讯攻略01-10