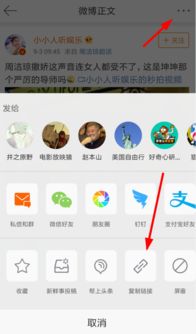PPT中轻松嵌入视频的绝妙技巧
在制作演示文稿时,视频元素的加入无疑能够极大地丰富内容的表现力和吸引力。无论是教学讲解、产品演示还是项目汇报,视频都能帮助观众更直观地理解信息,提升演示效果。那么,如何在PowerPoint(PPT)中插入视频呢?本文将从视频格式的选择、插入方法、播放控制、视频样式调整以及常见问题解决方案等多个维度,详细阐述PPT中插入视频的全过程。
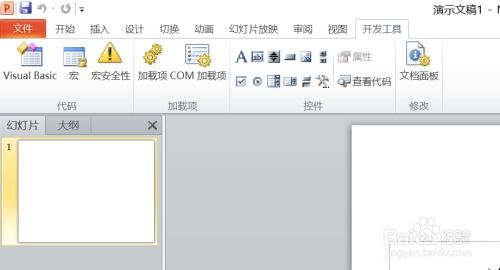
一、视频格式的选择
在插入视频之前,首先需要关注的是视频格式的选择。PPT支持的视频格式主要包括MP4、WMV和AVI等。这些格式各有特点,选择时需根据具体需求进行权衡。

1. MP4:这是目前最为流行的视频格式之一,支持高质量的视频压缩,能够在较小的文件体积下保持较好的画质。MP4格式的兼容性也非常强,不仅PPT支持,几乎所有的主流视频播放器、网站和移动设备都能顺利播放。

2. WMV:作为微软自家推出的视频格式,WMV在Windows系统中有着极高的兼容性。不过,在跨平台播放方面,WMV的表现相对较弱。
3. AVI:AVI格式是一种未压缩或采用较低压缩比的视频格式,因此文件体积较大,但画质损失较小。该格式在某些特定场景下,如需要高质量原始素材时,可能会有所应用。
在大多数情况下,MP4格式是PPT插入视频的首选。它不仅兼容性好,还能满足大多数场景下的画质需求。当然,如果视频来源已经是WMV或AVI格式,且无需进行格式转换,直接使用也是完全可以的。
二、插入视频的方法
确定了视频格式后,接下来就可以开始将视频插入到PPT中了。以下是具体的操作步骤:
1. 打开PPT并定位到目标幻灯片:首先,打开你需要插入视频的PPT文件,并定位到你想插入视频的幻灯片。
2. 选择“插入”选项卡:在PPT的菜单栏中,找到并点击“插入”选项卡。
3. 点击“视频”按钮:在“插入”选项卡中,找到并点击“视频”按钮。此时会弹出一个下拉菜单,提供“联机视频”和“视频文件中的视频”两个选项。
4. 选择“视频文件中的视频”:由于我们通常是插入本地存储的视频文件,所以选择“视频文件中的视频”选项。
5. 浏览并选择视频文件:在弹出的文件选择窗口中,浏览你的电脑文件夹,找到并选择你想要插入的视频文件,然后点击“插入”按钮。
6. 调整视频位置和大小:视频插入后,你可以通过拖动视频边框来调整其位置和大小,以适应幻灯片布局和整体设计。
三、播放控制设置
视频插入后,还需要对其播放控制进行设置,以确保在演示时能够顺利播放并达到预期效果。
1. 启用/禁用自动播放:在视频上点击鼠标右键,选择“播放”选项,可以看到“自动”和“在点击时”两个选项。如果希望视频在幻灯片切换时自动播放,选择“自动”;如果希望在点击视频后才播放,选择“在点击时”。
2. 设置视频循环播放:同样在视频的右键菜单中,选择“播放”选项下的“循环播放,直到停止”复选框,可以勾选以启用视频的循环播放功能。
3. 调整音量和静音:在视频的右键菜单中,还可以找到“音量”选项,通过拖动滑块可以调整音量大小。如果希望视频静音播放,可以选择“静音”选项。
4. 添加播放/暂停按钮:为了更灵活地控制视频播放,你可以在幻灯片上添加播放和暂停按钮。这可以通过PPT的“形状”工具来实现。绘制一个形状后,为其添加相应的动作设置(如“播放媒体”或“暂停媒体”),即可实现按钮功能。
四、视频样式调整
为了使视频与幻灯片整体风格更加协调,还可以对视频的样式进行调整。
1. 添加视频边框和阴影:选中视频后,在PPT的“格式”选项卡中,可以找到“图片样式”组。通过点击“图片边框”和“图片效果”下拉按钮,可以为视频添加边框、阴影等效果。
2. 调整视频亮度、对比度和色彩:虽然PPT本身不提供直接的视频亮度、对比度和色彩调整功能,但你可以使用第三方视频编辑软件对视频进行预处理,然后再插入到PPT中。
3. 设置视频封面图:如果视频有特定的封面图(如标题画面),你可以将其设置为视频的初始画面。这样,在视频未播放时,观众看到的是一张精美的封面图,而不是视频的某个随机帧。这可以通过在视频编辑器中设置“开始画面”或“封面图”来实现。
五、常见问题解决方案
在PPT中插入视频时,可能会遇到一些常见问题。以下是一些常见问题的解决方案:
1. 视频无法播放:这可能是由于视频格式不兼容或文件损坏导致的。首先检查视频格式是否为PPT所支持,并尝试用其他播放器打开视频以确认其是否损坏。如果视频无误且格式正确,可以尝试将视频转换为其他格式再插入。
2. 视频播放卡顿:视频播放卡顿可能是由于视频文件过大或PPT性能不足导致的。可以尝试将视频转换为较低分辨率或压缩率的格式,或者升级PPT软件以改善性能。
3. 视频无法全屏播放:PPT中的视频通常无法直接全屏播放。如果需要全屏效果,可以考虑将PPT导出为视频文件(如MP4),然后使用视频播放器进行全屏播放。
4. 视频与幻灯片切换不同步:在幻灯片切换时,如果希望视频能够同步停止或继续播放,可以在幻灯片切换设置中调整视频的播放控制选项。例如,可以在切换前设置视频暂停或停止播放,在切换后设置视频从指定位置继续播放。
综上所述,PPT中插入视频并不是一件难事,但要想达到最佳效果,还需要在视频格式选择、插入方法、播放控制、视频样式调整以及常见问题解决等多个方面下功夫。通过不断优化和调试,你可以制作出更加生动、有趣的演示文稿,让观众在轻松愉快的氛围中接收你的信息。
- 上一篇: 有效清除剪发虫的方法
- 下一篇: 揭秘黄花梨鉴别技巧,轻松辨真伪!
-
 PPT中轻松插入视频的绝妙技巧资讯攻略11-15
PPT中轻松插入视频的绝妙技巧资讯攻略11-15 -
 如何在PPT中轻松插入视频教程资讯攻略10-30
如何在PPT中轻松插入视频教程资讯攻略10-30 -
 PPT中插入视频的详细步骤与方法资讯攻略10-30
PPT中插入视频的详细步骤与方法资讯攻略10-30 -
 轻松学会:在PPT中完美插入视频教程资讯攻略10-30
轻松学会:在PPT中完美插入视频教程资讯攻略10-30 -
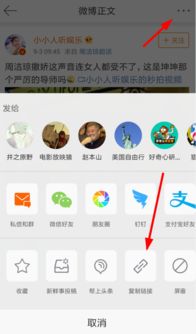 揭秘!轻松几步,彻底告别视频水印的烦恼资讯攻略10-25
揭秘!轻松几步,彻底告别视频水印的烦恼资讯攻略10-25 -
 PPT中如何插入视频?资讯攻略11-04
PPT中如何插入视频?资讯攻略11-04