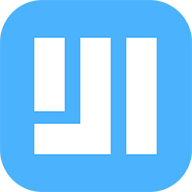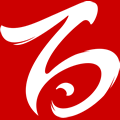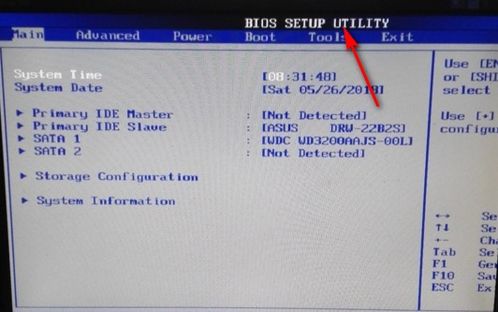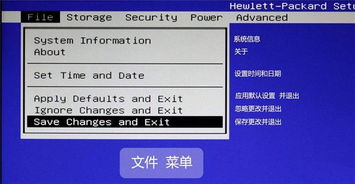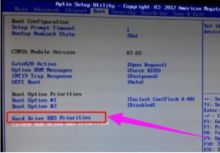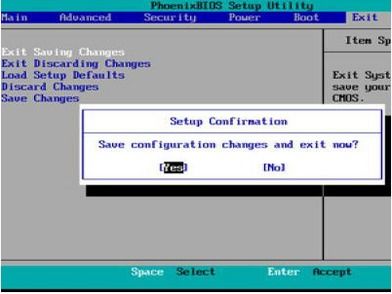掌握技巧:轻松进入电脑BIOS进行设置
当我们需要调整电脑的启动顺序、配置硬件设置或更改系统时间时,通常需要进入BIOS(基本输入输出系统)进行设置。BIOS是一个固件界面,允许用户对电脑的硬件配置进行精细调整。虽然不同品牌和型号的电脑进入BIOS的方法略有不同,但总体流程相似。本文将详细介绍如何进入BIOS并进行设置,涵盖各种常见品牌和情况,让您轻松掌握这一重要技能。
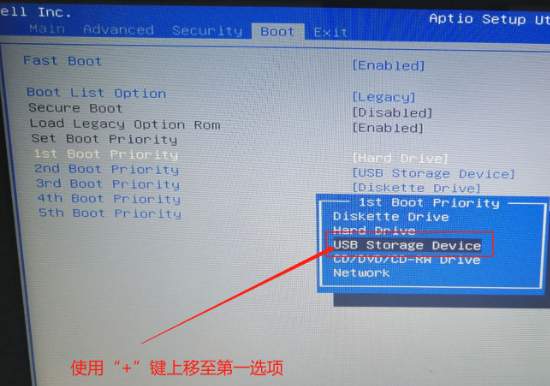
进入BIOS前的准备
在进入BIOS之前,确保电脑已完全关闭,而不是处于休眠或待机状态。同时,您需要知道您的电脑品牌和型号,因为不同品牌通常使用不同的快捷键进入BIOS。
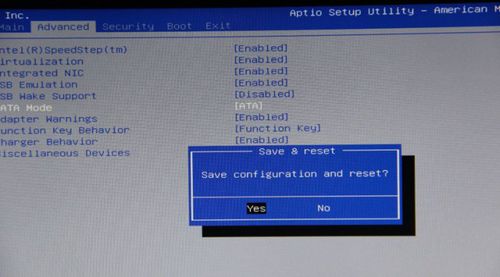
使用快捷键进入BIOS
这是最常用的方法,通过在电脑启动时按下特定的键来进入BIOS设置界面。以下是常见电脑品牌及其对应的BIOS进入快捷键:
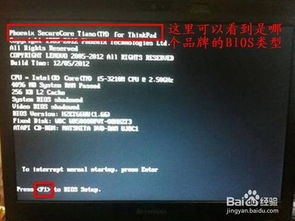
联想(Lenovo):按F2或Fn + F2,部分型号可以使用Novo按钮(通常是一个小孔,需使用回形针按下)。
惠普(HP):按Esc键,然后按F10;或者直接按F10。
戴尔(Dell):按F2或Fn + F2。
华硕(ASUS):按Delete或F2。
宏碁(Acer):按F2或Delete。
微星(MSI):按Delete。
技嘉(Gigabyte):按Delete或F2。
三星(Samsung):按F2。
索尼(Sony VAIO):按F2或Assist键(部分型号)。
具体操作步骤如下:
1. 启动计算机:按下电脑的电源键。
2. 快速按键:在电脑开始启动时,迅速按下品牌对应的BIOS快捷键,通常需要连续多次按键,以确保及时进入BIOS。注意,BIOS进入的窗口时间非常短,通常在启动的头几秒钟内。如果错过,电脑将继续启动到操作系统,需要重新尝试。
通过Windows高级启动选项进入BIOS
如果您的电脑无法使用快捷键进入BIOS,还可以通过Windows的高级启动选项进入。这种方法适用于Windows 10或Windows 11系统。
1. 打开设置:点击开始菜单,选择设置(齿轮图标)。
2. 进入更新和安全:选择“更新和安全”,然后点击“恢复”。
3. 高级启动:在“高级启动”部分,点击“立即重新启动”。
4. 选择UEFI固件设置:电脑将重新启动并进入一个蓝色的选择屏幕,选择“疑难解答” > “高级选项” > “UEFI固件设置”,然后点击“重启”。
5. 进入BIOS:电脑将重启并直接进入BIOS设置界面。
使用特殊按键进入BIOS
一些电脑品牌为进入BIOS提供了特殊的按键,如联想的Novo按钮和索尼VAIO的Assist键。
1. 找到特殊按键:在电脑关机状态下,找到特殊按键(如Novo按钮,通常位于机身侧面或附近的小孔)。
2. 按下特殊按键:按下特殊按键,电脑将启动并显示菜单。
3. 选择BIOS Setup:在菜单中,使用方向键选择BIOS Setup,按Enter键进入BIOS。
进入BIOS后的常见操作
进入BIOS后,您可以使用键盘上的方向键浏览和修改设置。以下是一些常见的BIOS设置及其说明:
修改启动顺序:更改系统启动顺序,如U盘、光盘启动,常用于安装操作系统。
调整硬件设置:启用或禁用设备(USB接口、集成显卡等),调整CPU性能等。
更改系统时间:设置系统日期和时间。
恢复默认设置:如果误操作或出现错误,可以在BIOS中选择恢复到出厂设置。
注意,修改BIOS设置需要谨慎操作,错误的设置可能导致电脑无法正常启动。一般情况下,只需调整必要的选项,修改完毕后,按F10保存并退出。
BIOS界面概述
BIOS界面通常由多个选项卡和菜单组成,不同品牌和型号的电脑可能有所不同,但常见的主菜单包括:
Main(主菜单):显示系统信息和日期时间设置。
Advanced(高级):配置高级硬件设置,如CPU配置、内存设置等。
Boot(启动):设置启动顺序和启动设备。
Security(安全):设置密码和安全选项,如BIOS密码和安全启动。
Exit(退出):保存设置并退出BIOS,或不保存设置退出。
恢复BIOS默认设置
如果在BIOS中进行了不当设置,导致系统无法正常启动,可以尝试恢复BIOS默认设置。
1. 进入BIOS:重启电脑,按下进入BIOS的按键(如F2、Delete等)。
2. 找到恢复选项:在BIOS中找到“Load Defaults”或“Reset to Default”选项。
3. 保存并退出:选择恢复默认设置后,保存并退出BIOS。
CMOS电池重置
如果BIOS设置错误且无法通过恢复默认设置解决,可以尝试清除CMOS(BIOS设置的存储芯片)。这通常用于主板配置不正确导致无法启动或无法进入BIOS的情况。
1. 关闭电脑并断开电源:确保电脑完全关闭并断开电源。
2. 打开机箱:找到主板上的CMOS电池。
3. 取出电池:小心取出电池,等待几分钟再重新安装。
4. 重启电脑:这将重置BIOS设置到默认状态。
注意,清除CMOS会恢复BIOS设置到默认状态,请在专业人士指导下进行。
注意事项
键盘工作:确保键盘正常工作,特别是在使用外接USB键盘的台式机上,某些USB键盘可能需要在进入操作系统后才被识别。
显示器连接:检查显示器连接是否正常,因为BIOS界面没有进入操作系统,显示器的信号源选择要正确。
谨慎操作:BIOS设置对系统性能和安全性有重要影响,要谨慎操作,避免错误修改导致电脑无法正常启动。
通过以上步骤,您可以轻松进入电脑的BIOS设置界面,并进行必要的系统配置和调整。无论您是想要更改启动顺序、调整硬件设置还是查看系统温度,BIOS都能满足您的需求。记住,在进行BIOS设置时,务必谨慎操作,避免错误修改导致系统问题。希望这篇文章能帮助您更好地掌握进入BIOS的方法,让您的电脑配置更加灵活和高效。
- 上一篇: 《鬼吹灯-云南虫谷》中的献王是谁?
- 下一篇: 制作香脆可口的炸麻叶详细步骤
-
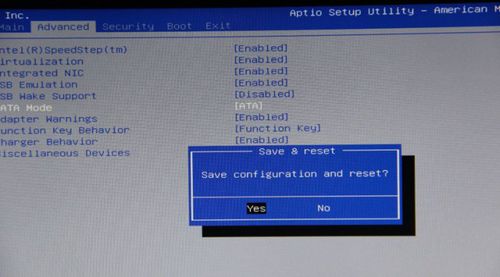 轻松掌握:如何进入BIOS设置资讯攻略12-02
轻松掌握:如何进入BIOS设置资讯攻略12-02 -
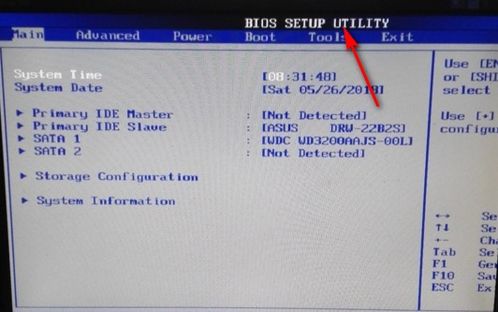 华硕电脑BIOS设置教程资讯攻略11-18
华硕电脑BIOS设置教程资讯攻略11-18 -
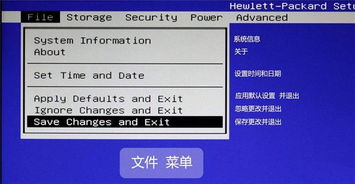 轻松学会:如何进入HP电脑BIOS设置资讯攻略12-06
轻松学会:如何进入HP电脑BIOS设置资讯攻略12-06 -
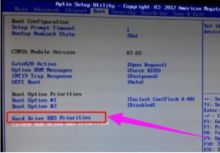 掌握电脑启动奥秘:BIOS Boot设置深度解析(图解)资讯攻略02-12
掌握电脑启动奥秘:BIOS Boot设置深度解析(图解)资讯攻略02-12 -
 优化华硕主板BIOS设置指南资讯攻略11-18
优化华硕主板BIOS设置指南资讯攻略11-18 -
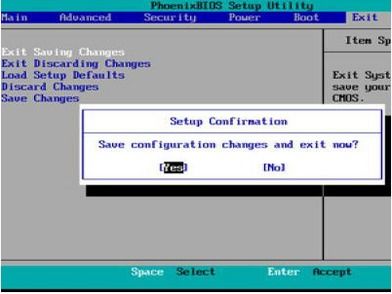 hp台式机如何进入BIOS设置?资讯攻略02-10
hp台式机如何进入BIOS设置?资讯攻略02-10