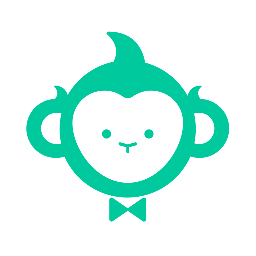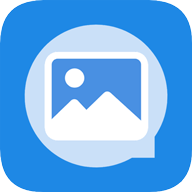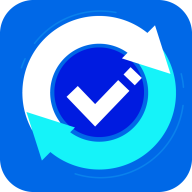电脑系统还原教程:轻松一步步带你恢复
电脑系统还原是许多用户在遇到电脑性能问题或系统故障时的一种常见解决方案。无论是由于软件安装不当、病毒攻击还是系统更新导致的问题,还原系统都可以帮助用户将电脑恢复到之前的工作状态,避免重新安装操作系统和应用程序的繁琐过程。本文将从多个维度介绍电脑系统还原的方法,帮助用户更好地理解和实施这一过程。

一、备份重要数据
在进行任何系统还原操作之前,最重要的步骤是备份重要数据。因为系统还原可能会删除某些自还原点之后安装的程序或更新的文件,尽管个人文件通常不会受到影响,但为了保险起见,备份数据仍然是非常必要的。
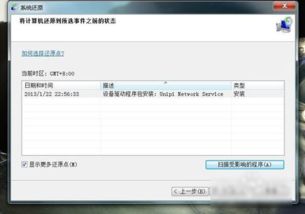
用户可以选择将数据保存在外部硬盘、USB驱动器、云存储服务或其他可靠的存储设备上。在Windows系统中,用户还可以通过“设置”中的“更新和安全”选项创建系统还原点,以记录系统当前的状态,便于日后还原。

二、使用恢复分区进行系统还原
许多电脑品牌在出厂时都会预装恢复分区,这是一个用于恢复系统到出厂状态的隐藏分区。利用恢复分区进行系统还原的步骤如下:
1. 重启电脑:在电脑启动时按住特定的快捷键(如F2、F10、F8、DEL等),进入启动菜单或BIOS设置界面。
2. 进入恢复分区:在菜单中选择进入恢复分区或高级选项(Advanced Options)。
3. 选择恢复选项:在恢复分区界面中,选择“系统还原”或类似的选项。
4. 启动系统还原向导:按照屏幕提示,选择相应的还原点并确认还原操作。
如果电脑配备了恢复光盘或恢复U盘,用户也可以通过这些介质来恢复系统:
1. 插入恢复介质:将恢复光盘或U盘插入电脑。
2. 重启电脑:在启动时按下相应的快捷键,选择从光盘或U盘启动。
3. 选择恢复选项:在恢复界面中,选择“恢复出厂设置”并按照屏幕提示进行操作。
三、通过Windows设置进行恢复
Windows系统提供了内置的恢复选项,用户可以通过“设置”应用程序进行系统还原或重置。
1. 打开“设置”应用程序:点击开始菜单,选择“设置”。
2. 进入“更新和安全”:在“设置”窗口中,选择“更新和安全”选项。
3. 选择恢复选项:在“更新和安全”窗口中,选择“恢复”选项卡。
4. 开始恢复:点击“开始”按钮,根据需求选择“保留我的文件”或“删除所有内容”进行恢复。
如果更新导致的问题严重到需要恢复整个操作系统,用户可以尝试回滚操作系统:
1. 进入回滚界面:在“恢复”选项卡下,选择“回滚到上一个版本”并点击“立即开始”。
2. 完成回滚操作:按照系统提示完成回滚过程,这可能需要一些时间。
四、使用第三方软件进行系统还原
除了Windows内置的恢复选项外,用户还可以选择使用第三方软件进行系统还原。这些软件通常提供了更丰富的功能和更高的灵活性。
1. 金舟一键系统重装
金舟一键系统重装是一款方便易用的系统重装软件。使用它进行系统还原的步骤如下:
1. 启动软件:打开电脑上的金舟一键系统重装软件。
2. 环境检测:软件会自动进行电脑环境检测,查看当前系统是否适合使用在线重装功能。
3. 选择还原选项:检测完成后,勾选同意安装选项并点击“继续重装”。
4. 等待安装:软件会自动下载并安装所需的数据文件,用户只需耐心等待即可。
2. AOMEI Backupper
AOMEI Backupper是一款功能强大的系统备份和还原软件。使用它进行系统还原的步骤如下:
1. 启动软件:在电脑上启动AOMEI Backupper软件。
2. 选择还原功能:在左侧菜单中选择“Restore”功能,然后选择之前创建的系统备份文件。
3. 确认还原操作:选择“Restore this system image”并点击“Next”,确认还原操作无误后点击“Start Restore”。
3. MiniTool ShadowMaker
MiniTool ShadowMaker是一款专业且安全的备份和还原软件。使用它进行系统还原的步骤如下:
1. 启动软件:在电脑上启动MiniTool ShadowMaker软件。
2. 选择恢复选项:在软件主界面上选择“Restore”选项,然后选择要还原的备份操作系统。
3. 确认还原操作:按照屏幕提示,选择要还原的系统文件并确认操作。
五、忘记登录密码时的系统还原
如果用户忘记了电脑登录密码,仍然可以通过Windows恢复环境(WinRE)进行系统还原或重置。
1. 进入WinRE:重启电脑,在出现电脑厂商图标后关闭电脑,重复此过程两到三次直到看到“Preparing Automatic Repair”的信息。
2. 选择高级选项:在弹出的蓝色界面中,选择“Advanced options”。
3. 重置电脑:选择“Troubleshoot”然后选择“Reset this PC”。
4. 选择恢复选项:根据需求选择“Keep my files”或“Remove everything”进行恢复操作。
六、注意事项
1. 数据备份:在进行任何系统还原操作之前,务必备份重要数据,以防数据丢失。
2. 了解还原点:使用系统还原点时,要了解每个还原点的创建时间和内容,以便选择最合适的还原点。
3. 系统更新:在恢复系统后,建议及时更新操作系统和应用程序,以修复已知的安全漏洞并提高系统性能。
4. 硬件兼容性:使用第三方软件进行系统还原时,要确保软件与电脑硬件兼容,避免出现兼容性问题。
通过上述方法,用户可以轻松地将电脑系统还原到之前的状态,解决各种系统故障和性能问题。然而,在进行系统还原操作之前,务必备份重要数据,并根据自己的需求和电脑配置选择最合适的还原方法。希望这篇文章能够帮助用户更好地理解和实施系统还原操作,确保电脑系统的稳定运行。
- 上一篇: 掌握技巧!轻松连接拼多多官方人工在线客服
- 下一篇: 玩转游戏新姿势:租号玩与租号网全面使用指南
-
 电脑系统恢复指南资讯攻略12-06
电脑系统恢复指南资讯攻略12-06 -
 如何进行电脑一键还原?资讯攻略02-07
如何进行电脑一键还原?资讯攻略02-07 -
 遇到explorer.exe崩溃?一键修复方法大揭秘,轻松解决电脑桌面无响应!资讯攻略10-25
遇到explorer.exe崩溃?一键修复方法大揭秘,轻松解决电脑桌面无响应!资讯攻略10-25 -
 优化电脑系统还原的步骤资讯攻略01-19
优化电脑系统还原的步骤资讯攻略01-19 -
 路由器恢复出厂设置教程:一键还原,轻松解决网络难题【实例详解】资讯攻略11-21
路由器恢复出厂设置教程:一键还原,轻松解决网络难题【实例详解】资讯攻略11-21 -
 揭秘!一步步图文详解:如何将混乱魔方轻松还原资讯攻略12-02
揭秘!一步步图文详解:如何将混乱魔方轻松还原资讯攻略12-02