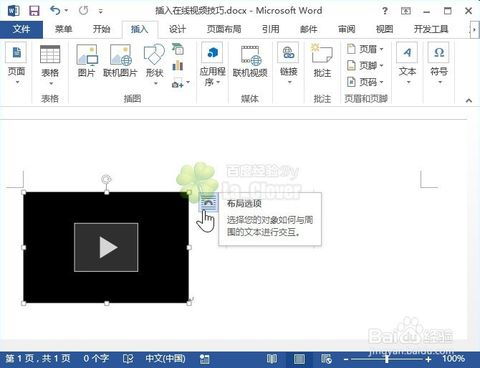Word文档中轻松插入视频教程
在Word文档中插入视频的方法详解
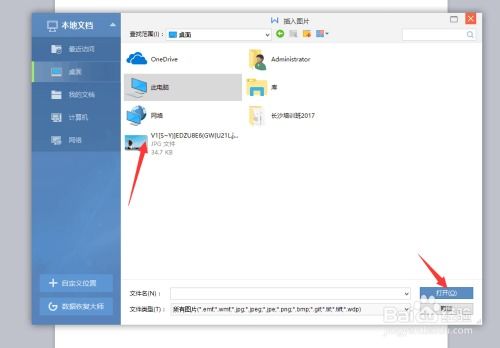
在现代办公和学习中,Word文档已经成为我们不可或缺的工具之一。无论是撰写报告、制作教案还是整理会议记录,Word文档都能帮助我们高效地组织和展示信息。然而,随着多媒体技术的不断发展,单纯的文字和图片已经不能满足我们所有的需求。有时候,我们需要在Word文档中插入视频,以便更生动、直观地展示某些内容。那么,如何在Word文档中插入视频呢?下面,我将为大家详细介绍几种常用的方法。

一、使用“插入”选项卡中的“视频”功能
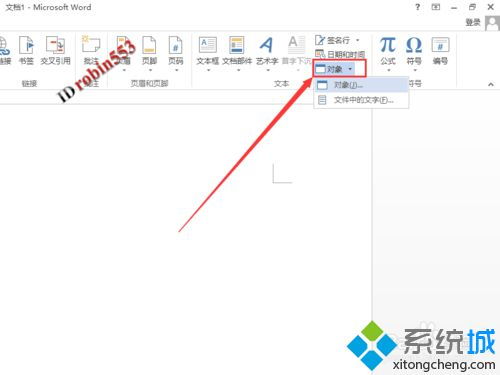
1. 打开Word文档
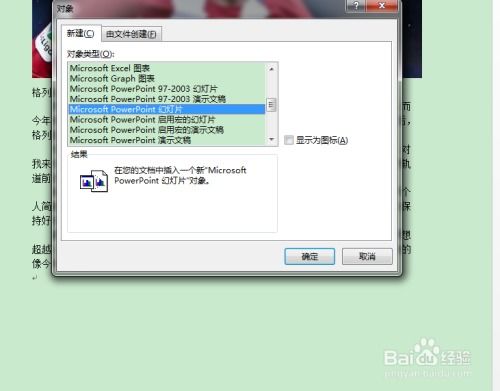
首先,你需要打开你想要插入视频的Word文档。如果你还没有创建文档,可以先新建一个空白文档。
2. 定位插入点
在文档中,找到你想要插入视频的位置,并将光标放置在那里。
3. 进入“插入”选项卡
在Word窗口上方的工具栏中,找到并点击“插入”选项卡。这个选项卡中包含了各种可以插入到文档中的元素,如图片、表格、形状等。
4. 选择“视频”
在“插入”选项卡中,你会看到一个“视频”按钮。点击这个按钮,会弹出一个下拉菜单,其中包含了两个选项:“此设备”和“联机视频”。
5. 插入本地视频
如果你想要插入保存在自己电脑上的视频,可以选择“此设备”选项。然后,会弹出一个文件选择对话框,你可以在其中浏览并选择你想要插入的视频文件。选择好文件后,点击“插入”按钮,视频就会被插入到文档中了。
6. 插入联机视频
如果你想要插入一个在线视频(例如,YouTube上的视频),可以选择“联机视频”选项。然后,会弹出一个对话框,要求你输入视频的嵌入代码或URL地址。你可以从视频分享网站上获取这个代码或地址,并将其粘贴到对话框中。点击“插入”按钮后,Word会尝试从互联网上获取并插入这个视频。
7. 调整视频大小和位置
插入视频后,你可以通过拖动视频的边框来调整其大小。同时,你也可以通过拖动视频来改变其在文档中的位置。
8. 播放视频
在文档中双击视频,就可以开始播放了。你也可以在视频的右上角找到一个播放按钮,点击它也可以开始播放视频。
二、通过“对象”功能插入视频
除了使用“插入”选项卡中的“视频”功能外,你还可以通过“对象”功能来插入视频。这种方法适用于一些特殊的情况,比如你想要在Word文档中插入一个视频播放器控件,并通过这个控件来播放视频。
1. 打开Word文档并定位插入点
同样,你需要先打开Word文档,并找到你想要插入视频的位置。
2. 进入“插入”选项卡并选择“对象”
在“插入”选项卡中,找到一个名为“对象”的按钮(有些版本的Word中可能将其放在“文本”组中)。点击这个按钮,会弹出一个下拉菜单。
3. 选择“对象类型”
在下拉菜单中,选择一个适合你需求的对象类型。如果你想要插入一个视频播放器控件,可以选择“OLE对象”或“ActiveX控件”(注意:ActiveX控件通常只在Windows版本的Word中可用)。
4. 插入对象并添加视频
选择好对象类型后,会弹出一个对话框(如“创建新对象”对话框)。在这个对话框中,你可以指定要插入的对象的具体信息(如视频文件的路径)。完成设置后,点击“确定”按钮,对象就会被插入到文档中了。
如果你选择的是OLE对象,并且你的计算机上安装了支持该对象的软件(如视频播放软件),那么插入的对象将作为一个视频播放器控件显示在文档中。你可以通过双击控件或右键点击并选择“播放”来播放视频。
需要注意的是,使用这种方法插入的视频可能需要额外的软件支持,并且可能无法在所有的计算机上正常播放。因此,在插入前请确保你的计算机上安装了所需的软件,并测试一下视频的播放效果。
三、使用第三方插件或工具
除了上述两种方法外,你还可以使用一些第三方插件或工具来在Word文档中插入视频。这些插件或工具通常提供了更多的功能和选项,可以帮助你更灵活地插入和管理视频。
例如,有些插件允许你在Word文档中直接嵌入YouTube或其他视频分享网站上的视频。你只需要提供视频的URL地址,插件就会自动为你插入一个可播放的视频控件。这种方法的好处是你可以轻松地更新和替换视频(只需要更改URL地址即可),而无需重新插入整个视频文件。
另外,还有一些在线工具可以将视频转换为可以在Word文档中插入的格式(如SWF格式)。然后,你可以使用Word的“插入对象”功能来插入这个转换后的视频文件。不过,需要注意的是,这种方法可能会受到浏览器和Word版本的限制,因此在使用前请确保你的环境支持这种操作。
四、注意事项和常见问题解答
1. 视频格式支持问题
不同版本的Word支持的视频格式可能有所不同。因此,在插入视频前,请确保你的Word版本支持你想要插入的视频格式。如果不支持,你可能需要使用视频转换工具将视频转换为支持的格式。
2. 视频播放效果问题
插入视频后,如果在播放时遇到问题(如无法播放、画面卡顿等),可能是由于视频文件本身的问题或计算机性能不足导致的。此时,你可以尝试重新插入视频文件、更新视频播放软件或升级计算机硬件等方法来解决问题。
3. 视频文件大小问题
如果视频文件过大,可能会导致Word文档打开速度变慢或无法保存。因此,在插入视频前,请确保视频文件的大小在可接受范围内。如果文件过大,你可以使用视频压缩工具来减小文件大小。
4. 视频版权问题
在插入视频时,请注意视频的版权问题。如果你想要插入的视频是受版权保护的,请确保你有合法的使用权或已获得版权所有者的许可。否则,可能会面临法律纠纷和处罚。
通过以上几种方法,你可以轻松地在Word文档中插入视频并丰富你的文档内容。无论你是在撰写报告、制作教案还是整理会议记录,都可以尝试使用这些方法来使你的文档更加生动和有趣。希望这篇文章能够帮助到你!
- 上一篇: 智米变频空调2滤网清洗指南
- 下一篇: 冥冥之中自有天意,下一句是何言?
-
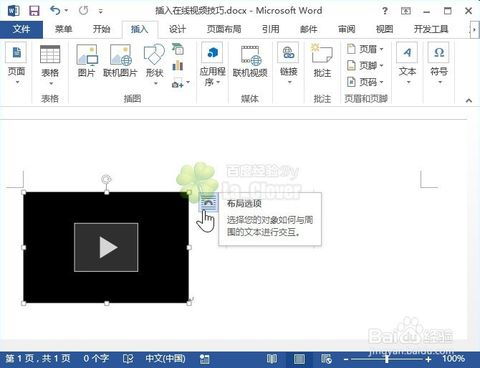 Word中轻松插入视频教程资讯攻略11-07
Word中轻松插入视频教程资讯攻略11-07 -
 Word文档页码添加教程资讯攻略01-20
Word文档页码添加教程资讯攻略01-20 -
 Word文档中如何正确设置页码编号?详细步骤教程求分享!资讯攻略10-24
Word文档中如何正确设置页码编号?详细步骤教程求分享!资讯攻略10-24 -
 如何在Word文档中轻松打出根号?资讯攻略11-19
如何在Word文档中轻松打出根号?资讯攻略11-19 -
 在Word文档中插入页码的方法资讯攻略01-20
在Word文档中插入页码的方法资讯攻略01-20 -
 在Word文档中轻松添加页码的技巧资讯攻略12-06
在Word文档中轻松添加页码的技巧资讯攻略12-06