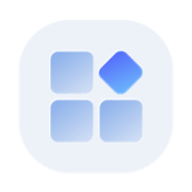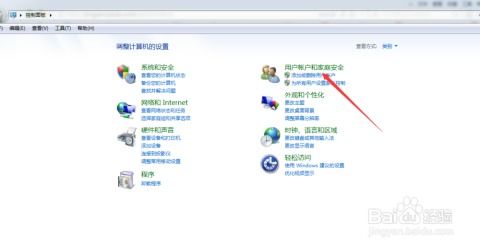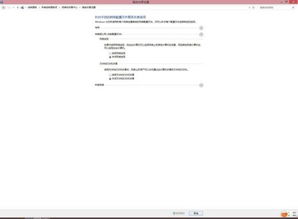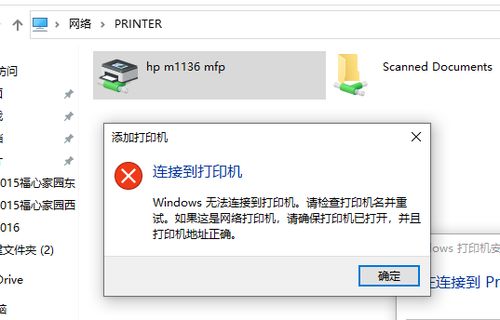Windows 11 TPM 2.0 检查与启用指南
如何检查和启用Windows 11的TPM 2.0

随着微软Windows 11系统的不断更新,安全性成为了用户关注的焦点。尤其是微软在最新的Windows 11 24H2版本中提出了TPM 2.0(Trusted Platform Module 2.0)作为安装门槛,使得这一话题变得更加热门。TPM 2.0是一种硬件级别的安全技术,能够提供基于硬件的隔离和加密,从而增强系统的安全性和数据保护能力。为了帮助用户更好地理解和操作,本文将详细介绍如何检查和启用Windows 11的TPM 2.0。
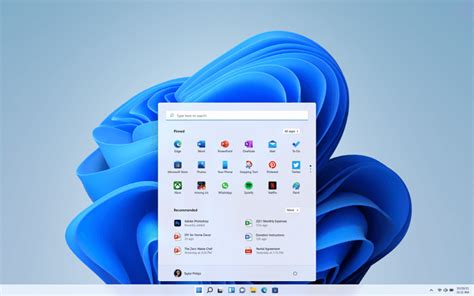
一、什么是TPM 2.0?
TPM(Trusted Platform Module)是一种专用安全硬件,通常嵌入在计算机的主板中。TPM 2.0是TPM的最新版本,相对于早期的TPM 1.2,它提供了更多的改进和灵活性,支持更多的加密算法,如SHA-256,并且允许对平台配置寄存器(Platform Configuration Registers, PCR)进行动态分配。
TPM 2.0的核心功能包括:
安全加密和身份验证:TPM 2.0可以进行密钥计算和加密存储,帮助Windows实现设备加密、高级BitLocker加密等安全特性。
防止非法访问:通过存储、管理BIOS开机密码以及硬盘密码,TPM安全芯片可以防止非法用户访问。
系统完整性保护:TPM利用PCR机制来记录系统的状态,确保系统在软件和硬件未被篡改的情况下启动。
在Windows 11中,TPM 2.0进一步增强了系统的安全性,支持安全启动和远程认证,并且有助于对抗恶意软件攻击。
二、检查电脑是否支持TPM 2.0
目前主流的电脑都支持TPM 2.0功能,但大多数电脑默认是关闭的。为了检查你的电脑是否支持并开启了TPM 2.0,可以按照以下步骤操作:
1. 打开TPM管理工具:
按 `Win + R` 打开运行窗口,输入 `tpm.msc`,然后按回车键,进入TPM管理工具页面。
2. 查看TPM状态:
在TPM管理工具页面,你可以看到TPM的当前状态。如果TPM未启用,会显示为“TPM不可用”或类似的信息。
三、启用TPM 2.0
如果检查发现TPM 2.0未启用,你需要进入UEFI(Unified Extensible Firmware Interface)固件,也就是BIOS设置,来启用该功能。不同的电脑品牌可能具有不同的BIOS界面和设置选项,但大体步骤是相似的。以下是针对英特尔和AMD平台的详细步骤:
英特尔平台(PTT)
在英特尔平台上,TPM通常被称为PTT(Platform Trust Technology)。启用PTT的步骤如下:
1. 进入BIOS设置:
开机时按 `F2`、`Del` 或其他指定的键(具体按键取决于电脑品牌和型号)进入BIOS设置。
2. 找到PTT选项:
在BIOS设置中找到 `Advanced`(高级)选项,然后在其中找到与PTT相关的设置。具体的位置根据主板的不同可能会有略微的差异,但大多数都在与PCH(Platform Controller Hub)有关的设置中。
3. 启用PTT:
将PTT选项设置为 `Enabled`(启用)。
4. 保存并退出:
保存设置并退出BIOS,电脑会重新启动。
AMD平台(AMD fTPM)
在AMD平台上,TPM被称为AMD fTPM(AMD Firmware Trusted Platform Module)。启用AMD fTPM的步骤如下:
1. 进入BIOS设置:
开机时按 `F2`、`Del` 或其他指定的键(具体按键取决于电脑品牌和型号)进入BIOS设置。
2. 找到AMD fTPM选项:
在BIOS设置中找到 `Advanced`(高级)选项,然后在其中找到与AMD fTPM相关的设置。
3. 启用AMD fTPM:
将AMD fTPM选项设置为 `Enabled`(启用)。
4. 保存并退出:
保存设置并退出BIOS,电脑会重新启动。
四、其他品牌和OEM电脑的TPM启用方法
对于其他品牌和OEM(Original Equipment Manufacturer)电脑,启用TPM的方法大多类似,可以参考上述步骤进行操作。不过,需要注意的是,一些OEM品牌机可能会默认开启TPM功能,即使关闭了,也可以在BIOS设置中找到并快速启用。这些电脑的BIOS设置通常较为简单,用户可以轻松找到相关的选项。
五、检查TPM 2.0是否启用成功
在启用TPM 2.0后,你可以通过以下方法来检查是否启用成功:
1. 重新打开TPM管理工具:
按 `Win + R` 打开运行窗口,输入 `tpm.msc`,然后按回车键,进入TPM管理工具页面。
2. 查看TPM状态:
在TPM管理工具页面,你应该会看到TPM的当前状态已更改为“TPM就绪”或类似的信息,表示TPM 2.0已成功启用。
六、不满足TPM 2.0硬件要求的解决方案
尽管TPM 2.0是Windows 11的一个硬件要求,但一些用户可能会发现自己的硬件不符合条件。针对这种情况,有开发者提出了一种新的解决方案,可以通过修改注册表来绕过微软的TPM 2.0检查,从而在不满足硬件要求的情况下成功升级到Windows 11 24H2版。不过,这种方法属于非正式手段,可能存在一定的风险,建议用户谨慎操作。
七、总结
TPM 2.0作为Windows 11的一个重要安全特性,为用户提供了更高的安全性和数据保护能力。通过本文的介绍,用户可以轻松检查和启用TPM 2.0功能,确保自己的电脑能够享受到Windows 11带来的最新安全特性。同时,对于那些不满足硬件要求的用户,我们也提供了一种可行的解决方案,帮助他们继续升级到最新的操作系统。
希望本文能够帮助用户更好地理解和操作TPM 2.0功能,提升电脑的安全性和使用体验。在未来的使用中,如果用户遇到任何问题或疑问,建议参考电脑品牌和型号的用户手册或联系技术支持人员寻求帮助。
- 上一篇: 结业证书与毕业证书的差异
- 下一篇: 轻松构建网站:简明步骤指南
-
 Win10电脑轻松启用Windows PowerShell 2.0教程资讯攻略11-11
Win10电脑轻松启用Windows PowerShell 2.0教程资讯攻略11-11 -
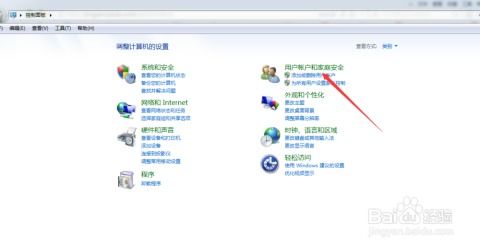 如何激活并启用电脑上的Administrator账户资讯攻略11-30
如何激活并启用电脑上的Administrator账户资讯攻略11-30 -
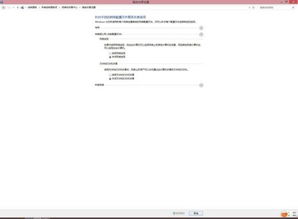 Win11的网络共享中心在哪里?资讯攻略12-04
Win11的网络共享中心在哪里?资讯攻略12-04 -
 Win11硬盘格式化失败的解决方案资讯攻略11-06
Win11硬盘格式化失败的解决方案资讯攻略11-06 -
 如何下载并安装Internet Explorer(IE)浏览器资讯攻略11-06
如何下载并安装Internet Explorer(IE)浏览器资讯攻略11-06 -
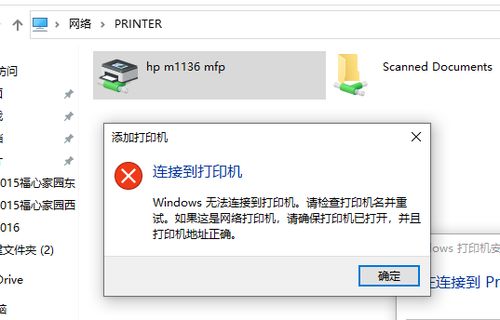 解决Windows无法连接打印机的问题,快速排查指南资讯攻略12-04
解决Windows无法连接打印机的问题,快速排查指南资讯攻略12-04