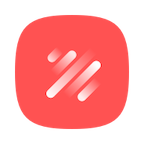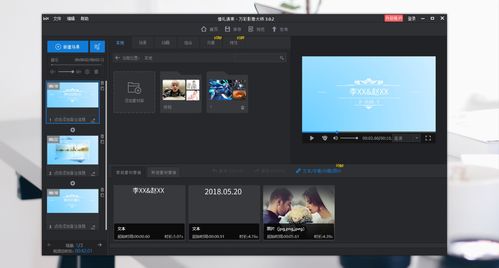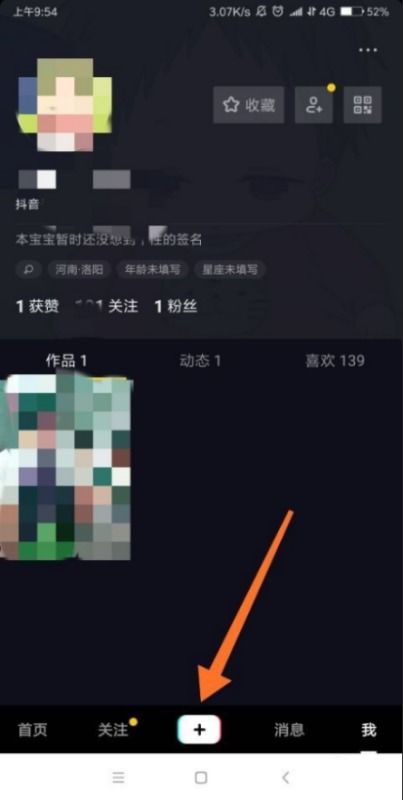iMovie制作照片视频教程

在数字化时代,记录生活的瞬间并将其制作成精彩纷呈的视频已成为许多人分享情感和回忆的重要方式。而苹果公司的iMovie正是这样一款功能强大且易于上手的视频编辑软件,它不仅能够处理视频片段,还能将照片转化为生动有趣的视频。无论是家庭电影、旅行记录还是个人创意短片,iMovie都能帮助你将每一刻的精彩定格为永恒。本文将详细介绍如何使用iMovie制作照片视频,从基础操作到高级技巧,让你的视频剪辑之旅更加顺畅。

一、准备工作
在开始使用iMovie制作照片视频之前,你需要确保以下几点:

1. 设备要求:

一台运行iOS 15.0或更高版本的iPhone、iPad或iPod touch,或者运行macOS 11.5.1或更高版本的Mac。
安装了最新版本的iMovie应用。
2. 素材准备:
照片:确保你的照片存放在设备的照片库中,或者通过iCloud、Airdrop等方式导入到设备中。
视频片段(可选):如果你有现成的视频片段,也可以一并导入进行编辑。
二、创建新项目
1. 打开iMovie:
在iPhone或iPad上,找到并点击iMovie图标打开应用。
在Mac上,通过“访达”中的“应用程序”文件夹找到iMovie并打开。
2. 新建项目:
在iMovie首页,点击左上角的“+”号按钮,然后选择“影片”来创建一个全新的视频项目。
在弹出的窗口中,你可以为项目命名,选择项目的封面图片和分辨率(如4K、高清等)。
三、导入照片
1. 导入媒体:
在项目创建完成后,点击界面下方的“媒体”按钮,然后点击右上角的“+”号来导入照片和视频。
选择“照片”或“相簿”,然后浏览并选择你想要添加到视频中的照片。
2. 预览与选择:
在导入照片之前,你可以通过轻按照片并左右滑动来预览它,确保选择到最佳的画面部分。
如果照片存储在iCloud中,需要先点击“下载”按钮将其下载到设备中。
四、添加照片到时间线
1. 滚动时间线:
在项目编辑界面中,通过滑动时间线来定位播放头的位置,这决定了照片将被添加到的位置。
2. 添加照片:
点击界面下方的“添加媒体”按钮,然后选择“照片”或“相簿”。
选择你要添加的照片,点击“添加到项目”按钮。照片会自动添加到时间线中,并根据转场效果显示3到6秒的时间长度。
3. 调整照片显示时间:
你可以通过拖动时间线中照片边缘的黄色控制柄来调整照片的显示时间。
如果希望照片播放时具有动态效果,可以启用Ken Burns效果,即照片在播放时会像相机镜头在扫过和放大图像一样。
五、添加特效与转场
1. 添加特效:
在iMovie的“特效”面板中,你可以为照片和视频片段添加滤镜、颜色调整和音频处理工具。
选择一个特效后,将其拖动到时间线中的照片或视频片段上即可应用。
2. 添加转场:
转场效果可以让不同照片或视频片段之间的过渡更加自然流畅。
在“转场”面板中,选择你喜欢的转场效果,然后拖动到时间线中两个片段之间的位置。
六、编辑音频
1. 添加背景音乐:
iMovie内置了丰富的音乐库,你可以从中选择适合的背景音乐。
点击界面下方的“音乐”按钮,然后选择你喜欢的音乐并拖动到时间线中。
2. 录制和编辑音频:
如果你想为视频添加旁白或音效,可以使用iMovie的录音功能。
点击界面下方的“录音”按钮,然后按住录音图标开始录制。录制的音频会自动添加到时间线中。
3. 调整音频:
你可以通过拖动音频片段的边缘来调整其长度,或者使用音量控制柄来调整音频的音量。
如果背景音乐和旁白重叠,iMovie会自动调低背景音乐的音量,以保持旁白清晰。
七、添加字幕和标题
1. 添加字幕:
在iMovie中,你可以为视频添加字幕,以增强内容的可读性。
点击界面下方的“字幕”按钮,然后选择你喜欢的字幕样式。将字幕拖动到时间线中相应的位置,并输入你想要的文字内容。
2. 添加标题:
标题可以出现在视频的开头或结尾,用于介绍或总结视频内容。
在“字幕”面板中,选择“标题”选项,然后设计你喜欢的标题样式。将标题拖动到时间线中的适当位置。
八、导出与分享
1. 导出项目:
完成所有编辑后,点击右上角的“导出”按钮。
在弹出的窗口中,你可以选择导出的视频分辨率(如4K、高清等)、文件格式(如MP4、MOV等)以及是否包含音频。
2. 分享视频:
iMovie支持将视频直接分享到各大社交平台,如YouTube、Vimeo、Facebook等。
在导出完成后,选择“分享”选项,然后选择你想要分享的平台。
九、高级技巧
1. 精准剪辑:
使用iMovie的“放大”功能,可以更精确地定位到视频中的每一帧,从而实现更精细的剪辑。
通过调整播放头的位置,然后使用分割工具或修剪控制柄来精确剪辑视频片段。
2. 音频处理:
iMovie提供了强大的音频处理功能,包括音量调节、音频淡入淡出等。
你可以使用音频编辑工具来去除噪音、增强语音或添加背景音效。
3. 多轨道编辑:
iMovie支持多轨道编辑,这意味着你可以同时处理视频、音频、字幕等多个轨道。
通过多轨道编辑,你可以更加灵活地安排视频元素,创造出更加复杂的视觉效果。
结语
iMovie作为一款功能强大且易于上手的视频编辑软件,不仅能够帮助你将生活中的每一刻精彩瞬间转化为永恒的视频作品,还能让你在剪辑过程中发挥创意、提升技能。通过本文的介绍与指导,相信你已经对如何使用iMovie制作照片视频有了更深入的了解。不妨现在就打开iMovie,开始你的视频剪辑之旅吧!
- 上一篇: 如何高效分析频谱图?
- 下一篇: 手机上如何打开MHT文件?
-
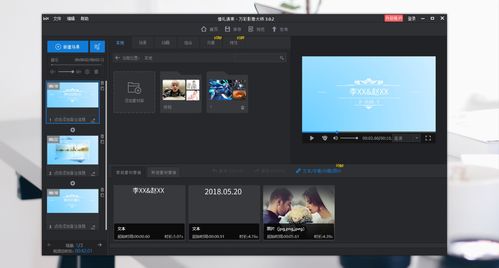 轻松学会:如何制作照片视频资讯攻略02-09
轻松学会:如何制作照片视频资讯攻略02-09 -
 如何用会声会影将照片制作成视频?资讯攻略11-02
如何用会声会影将照片制作成视频?资讯攻略11-02 -
 一键找回!轻松恢复已删除的手机视频教程资讯攻略11-19
一键找回!轻松恢复已删除的手机视频教程资讯攻略11-19 -
 将照片图片转换为视频的方法资讯攻略12-06
将照片图片转换为视频的方法资讯攻略12-06 -
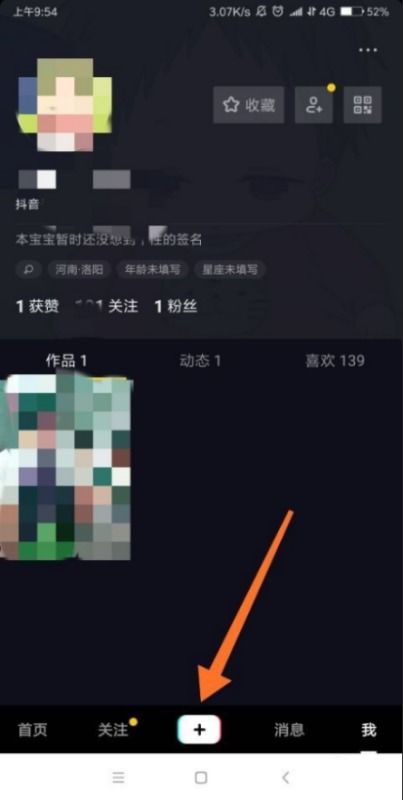 怎样简单地将一张照片变身为吸引眼球的短视频?资讯攻略01-16
怎样简单地将一张照片变身为吸引眼球的短视频?资讯攻略01-16 -
 打造网红风!美图秀秀涂鸦照片制作教程资讯攻略11-12
打造网红风!美图秀秀涂鸦照片制作教程资讯攻略11-12