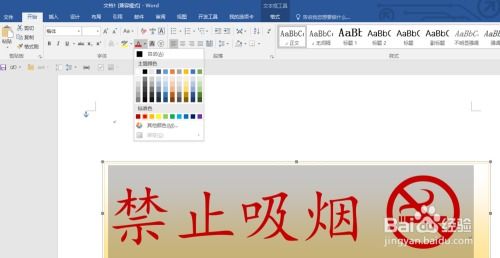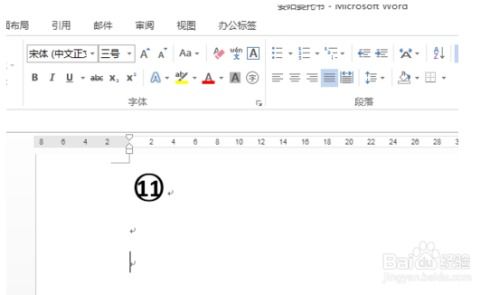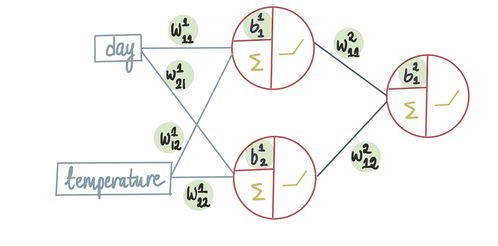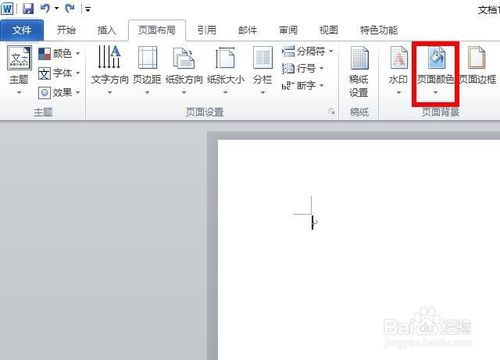Word中绘制流程图的详细步骤
在Microsoft Word中绘制流程图是一个简单而强大的功能,适合创建各类工作流程、项目管理、数据分析和更多场景下的图表。下面是一篇详尽的指南,教你如何在Word中轻松绘制流程图。
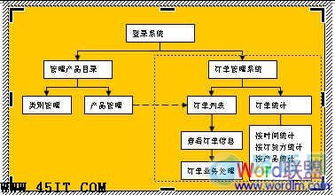

绘制流程图可以帮助你更清晰地表达步骤、顺序和决策点,无论是制定业务流程、设计项目管理方案,还是展示某个操作的具体步骤,流程图都是一种非常有效的工具。Microsoft Word自带的绘图工具可以帮你实现这个目标,而且不需要任何额外的插件或软件。以下是一份详尽的指南,让你在Word中轻松绘制流程图。

一、准备工作
首先,你需要打开一个新的或现有的Word文档。如果你的流程图比较复杂,建议使用空白文档开始,以避免对现有内容的干扰。

二、找到绘图工具栏
1. 启用绘图工具栏:默认情况下,Word的“插入”选项卡下包含了“形状”功能,但有时候你需要打开完整的绘图工具栏来更方便地进行编辑。
点击“文件”选项卡,选择“选项”。
在弹出的“Word选项”对话框中,选择“自定义功能区”。
在右侧面板中,找到“绘图工具 | 格式”选项卡,并将其添加到你的功能区中。这样,你就可以随时调用更全面的绘图功能了。
三、绘制基本形状
1. 插入形状:
转到“插入”选项卡,点击“形状”按钮。
在下拉菜单中,你可以看到一系列的形状类别,如矩形、圆角矩形、圆形、线条和箭头等。
选择一个适合你流程图节点的形状,点击它并在文档中拖动鼠标以绘制。
2. 编辑形状:
点击已绘制的形状,它周围会出现小圆圈(调整点)和边线。拖动调整点可以改变形状的大小。
如果需要调整形状的颜色、边框、填充或效果,可以点击形状并右键选择“设置形状格式”,或在顶部功能区使用“绘图工具 | 格式”选项卡进行设置。
四、添加文本
1. 在形状中添加文本:
点击已绘制的形状,它内部会自动显示文本光标。
输入你想要显示的内容,例如流程图的步骤描述或决策点。
2. 格式化文本:
使用顶部的“开始”选项卡中的文本格式化工具(如字体、字号、加粗、斜体等)来美化你的文本。
你也可以在形状内部直接进行段落格式设置,例如居中对齐、两端对齐或调整行间距。
五、连接形状
1. 使用箭头或线条连接:
在“插入”选项卡下,点击“形状”并选择你想要的箭头或线条类型。
在文档中拖动鼠标绘制线条,确保起点和终点在形状的连接点上(例如形状的边框或中心点)。
Word会自动将线条对齐到形状的连接点,使其看起来更加整洁和专业。
2. 编辑线条:
你可以拖动线条的端点来改变它的路径和长度。
点击线条并选择“设置形状格式”,你可以更改线条的颜色、粗细、箭头样式和线条末端效果。
六、创建智能图形(可选)
Word提供了内置的“智能图形”功能,可以帮助你快速创建更复杂的流程图。
1. 插入智能图形:
在“插入”选项卡下,点击“SmartArt”。
在弹出的对话框中,选择“流程”类别,并选择你想要的流程图类型(如“步骤列表”、“流程”、“层次结构”等)。
点击“确定”,智能图形会插入到文档中。
2. 编辑智能图形:
你可以在图形中的文本框中输入文本。
使用右侧的“文本窗格”可以添加、删除或重新排序形状。
点击图形中的某个形状,可以使用“SmartArt工具 | 设计”和“SmartArt工具 | 格式”选项卡来更改其外观和样式。
七、调整和优化
1. 排列形状:
使用“对齐”和“分布”功能(在“绘图工具 | 格式”选项卡下)来确保你的形状在页面上均匀分布。
你可以通过“对齐到页面”或“对齐到所选对象”来调整形状的位置。
2. 使用辅助线:
打开“视图”选项卡,选择“标尺”以显示页面的标尺。
拖动标尺上的水平或垂直标尺标记来创建辅助线,这些线将帮助你更精确地放置形状。
3. 调整间距和边距:
使用“布局”选项卡下的“对齐”和“位置”工具来调整形状之间的距离和页面的边距。
你也可以使用“设置形状格式”对话框中的“大小”选项卡来精确调整形状的宽度、高度和旋转角度。
4. 使用网格和指南:
在“视图”选项卡下,选择“网格线”和“绘图指南”以启用这些辅助功能。
网格线将帮助你更准确地放置形状,而绘图指南则可以让你在绘制线条时保持一致的斜率和方向。
八、添加背景和设计元素(可选)
虽然流程图主要是功能性的,但你可以通过添加背景、颜色和图片来增强它的视觉效果。
1. 添加背景:
在“设计”选项卡下,点击“页面颜色”来更改整个页面的背景颜色。
你可以使用渐变色、纹理或图片作为背景。
2. 应用主题:
在“设计”选项卡下,你可以选择一个主题来快速更改文档的颜色、字体和效果。
主题的更改将应用到文档中的所有形状、线条和文本。
3. 插入图片:
如果你的流程图需要视觉上的辅助说明,可以插入相关的图片或图标。
在“插入”选项卡下,点击“图片”并从文件、在线资源或设备中选择一个图片。
九、保存和分享
1. 保存文档:
定期保存你的文档,以防意外丢失。
你可以使用“文件”选项卡下的“另存为”来创建文档的不同版本或保存到不同的位置。
2. 分享文档:
通过电子邮件、云存储或文件共享平台来分享你的流程图。
如果你想让他人能够在自己的Word文档中编辑流程图,可以将文档保存为“.docx”格式。
通过以上步骤,你就可以在Microsoft Word中轻松绘制和编辑流程图了。记得多尝试和练习,以便掌握更多的绘图技巧和优化方法。希望这篇文章能帮你轻松制作出既美观又实用的流程图!
- 上一篇: 南京大屠杀发生的年份
- 下一篇: 旱莲怎么养殖?
-
 Word中快速绘制波浪线的技巧资讯攻略11-13
Word中快速绘制波浪线的技巧资讯攻略11-13 -
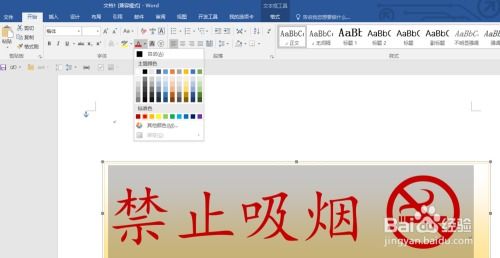 如何在Word中制作禁烟宣传标语?资讯攻略12-06
如何在Word中制作禁烟宣传标语?资讯攻略12-06 -
 轻松掌握:在Word中绘制炫酷分割线的技巧资讯攻略10-31
轻松掌握:在Word中绘制炫酷分割线的技巧资讯攻略10-31 -
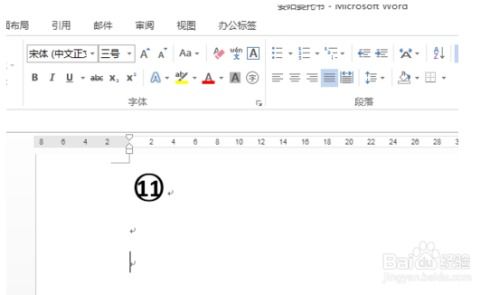 Word技巧:轻松打出圆圈里的数字1+感叹号!资讯攻略01-17
Word技巧:轻松打出圆圈里的数字1+感叹号!资讯攻略01-17 -
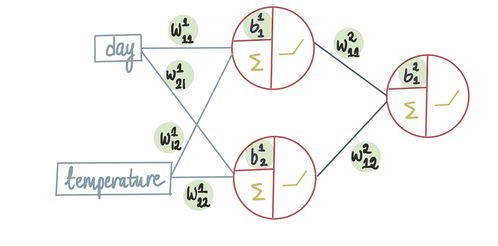 如何绘制网络图?资讯攻略12-08
如何绘制网络图?资讯攻略12-08 -
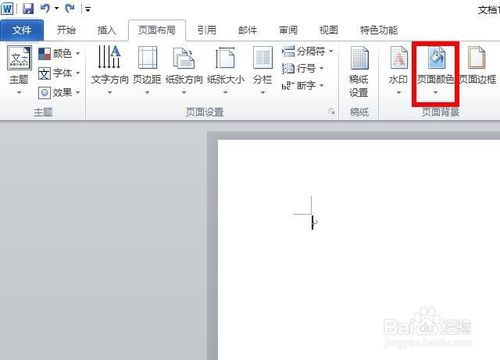 如何设置Word文档的图案底纹样式?资讯攻略11-23
如何设置Word文档的图案底纹样式?资讯攻略11-23